What are Staff Groups?
Staff Groups are user defined groups of practice staff that can be selected from various Vison modules, for instance, a group of Receptionists, of GPs, or Health Visitors.
In the Staff Access in Mail Maintenance, there is the option to allow a staff member to be granted access to a group of users’ mail (see Staff Access). On selecting Receptionists as the group, the effect will be exactly the same as selecting each receptionist in three separate operations.
Once selected, the link to the originating group is lost. Subsequent changes to a group is not reflected in any data derived from that group.
Note - When you create a Staff Group and add staff members to it, you can then add the Staff Group to an Individual's mailbox in Mail Maintenance, and give them rights to all members within the group. If you add another member of staff to the group later on, this member of staff is not added to the users who have the access rights to the group. You need to re-add the group to the users who have the access rights to the group, in order to include the new member of staff.
On selection of the Staff Groups tab, two folders are displayed:
- Practice – Allows you to create your own defined staff groups (ie Reception Staff, GPs, Admin etc).
- System – Lists groups that are defined by Vision. Currently this only consists of Frequent Staff. You are able to add and remove staff from groups in the System folder but cannot delete any groups.
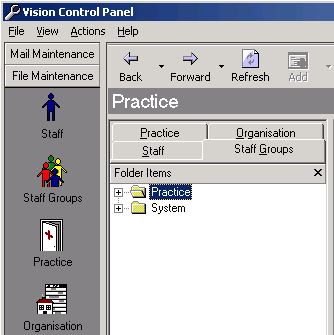
Control Panel - File Maintenance - Staff Groups
Select  beside the Practice or System folders to display existing Groups click
beside the Practice or System folders to display existing Groups click  beside Mail Groups and
beside Mail Groups and  beside a listed group to show all the members of the group.
beside a listed group to show all the members of the group.
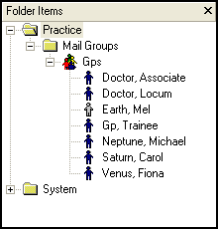
If you click on a groups heading, eg GPs, Receptionists, in the left-hand tree view, the List View in the top lists all active staff members of the group in the columns showing Surname, Forename, Title, Type of Employment and Role.
The bottom right pane has a list of All Staff.
All columns are sortable - click on the column header (eg Surname, Role etc) which sorts in ascending or descending order.
