Using Populate Problems
To populate or update the Problems tab, run a search for a category of patients, saving the output as a group.
For example, if you want to create a problem of Asthma on the Problem screen for all your asthmatic patients:
- Create a group of patients.
- From Search and Reports, first run a search:
- In Search Details, select All other Clinical Data, enter the clinical term, for example, H33.
Alternatively, use the Clinical Audit QOF Asthma Register as the input group. - Optionally, include additional entities, for example, Acute and Repeat Issue Therapy. Use Selections to specify Asthma related medication either by drug name or drug class, for example, bronchodilators.
- If you select Match Any, this will find patients with a diagnosis of Asthma or on asthma related medication.
- In Group Output, double click and enter the group name.
- In Report Details, include related entities, for example, peak flow (Examination Findings).
These entries display in the patient's problem. - Optionally, enter a name for the search and select Save As, to save the search for future use.
- Select Run.
- On completion exit Search and Reports.
- From the Vision 3 front screen , select Utilities - Populate Problems .
Or from the menu select Modules, then Populate Problems.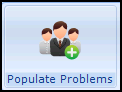 .
.
The Populate Problems view displays.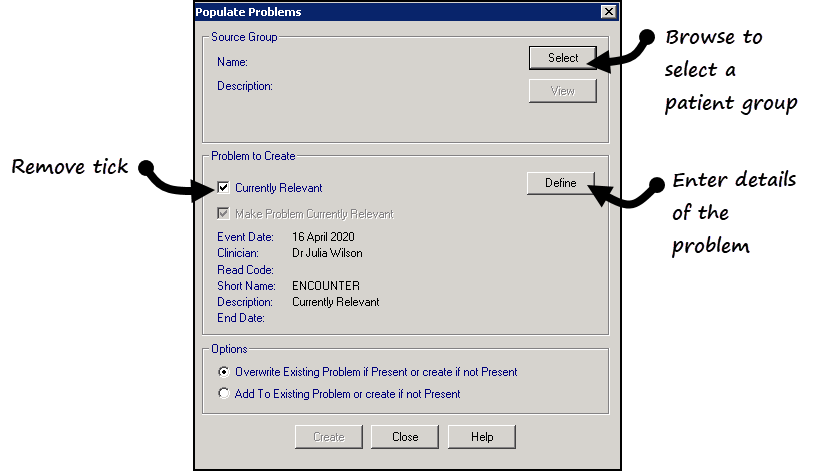
- Select the Select button to browse to the group, for example, Asthma.
- Remove the tick next to Currently Relevant.
- Select the Define button.
The Problem pop-up displays. - Define the new problem, for example, Asthma:

- Start Date
This defaults to today's date. - Read Code
For example, #14B4 H/O Asthma, use the TAB key to navigate to the next field.Note - we suggest avoiding QOF codes, as the problem may be treated as a new diagnosis. - Description
The name that displays in the problem tab, for example, Asthma. - Short Name
Enter abbreviation, for example, AST. - Clinician
Choose a clinician from the drop-down list.
- Start Date
- Select OK to proceed.
- Finally, in Options choose:
- Overwrite Existing Problem if Present or create if not Present
This removes any existing problem with the same clinical term and description and replaces with new entry.Note - Any existing data associated with the problem is also removed. - Add to Existing Problem or create if not present
If you want to add extra data to an existing problem, use this option.
For example, you might patients with Asthma problems and want to ensure Repeat Masters are included.
- Overwrite Existing Problem if Present or create if not Present
- Select Create.
The message "Problem [XXXXXX] has been updated successfully" displays on completion. - Select OK to clear.
- Select the Close button to exit.
Another example is to search on Read chapter 7 – Operations and create a problem called Operations.