Adding Multiple Comment Boxes
You can have multiple comment boxes on the Codeset and Radio controls within a template. This is particularly helpful if you want to record different types of comments such as drug information or care plan details.
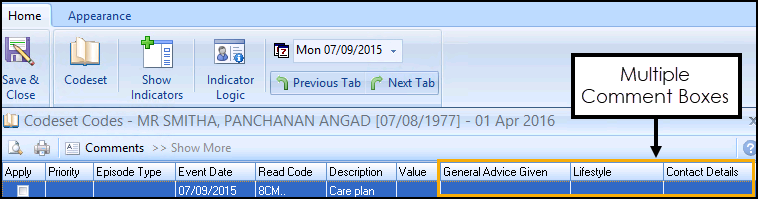
To add multiple comment boxes:
- Open Template Designer:
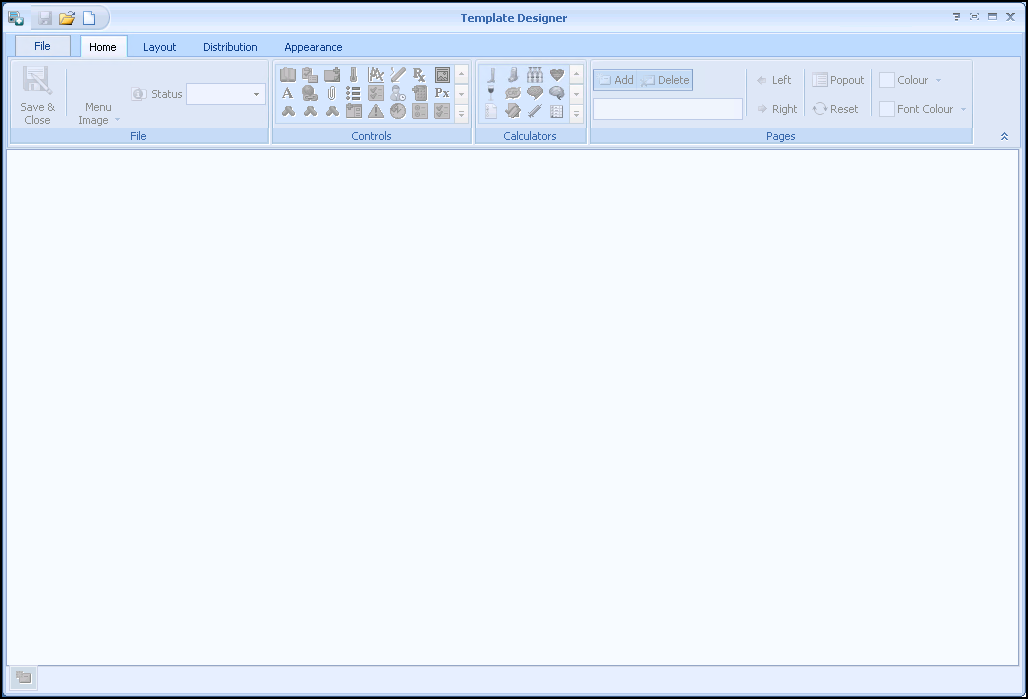
- Select either Add Codeset Row
 , Add Radio Group Row
, Add Radio Group Row  or Add Code Check Group Row
or Add Code Check Group Row  .
. - Type a description for example Care Plan and select Codeset
 .Note - In this example we are adding a Codeset row.
.Note - In this example we are adding a Codeset row.
- The Code search screen displays. Type the search term, select Search and select the Clinical term from the list.
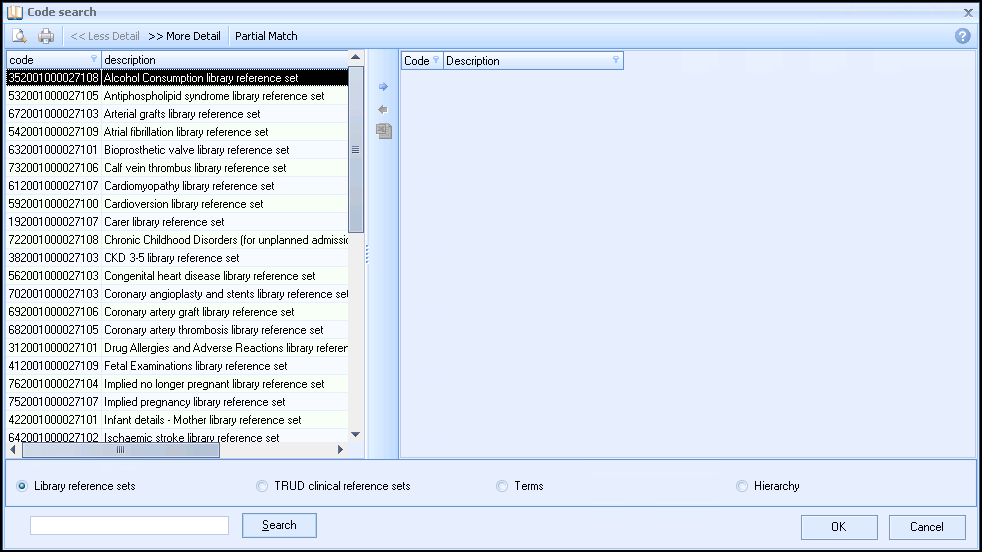
- Select OK to save the changes.
- Select User Defined Comments
 .
. - The User Defined Comments screen displays.
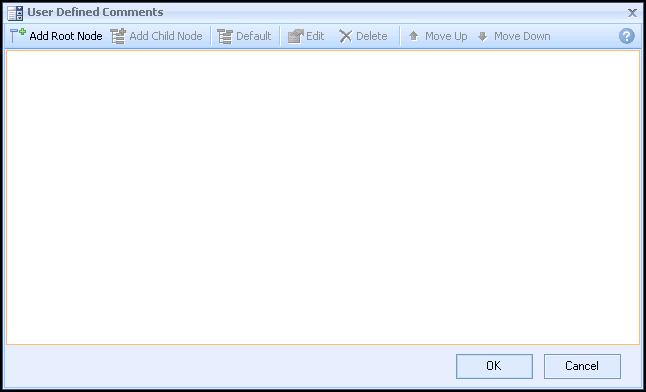
- Select Add Root Node
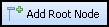 to create multiple Comment boxes. To add sub topics to the Comments, select Add Child Node
to create multiple Comment boxes. To add sub topics to the Comments, select Add Child Node 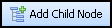 .
. - Once you have selected your Comment boxes and sub topics, highlight either Comments or New and select Edit
 to rename them:
to rename them: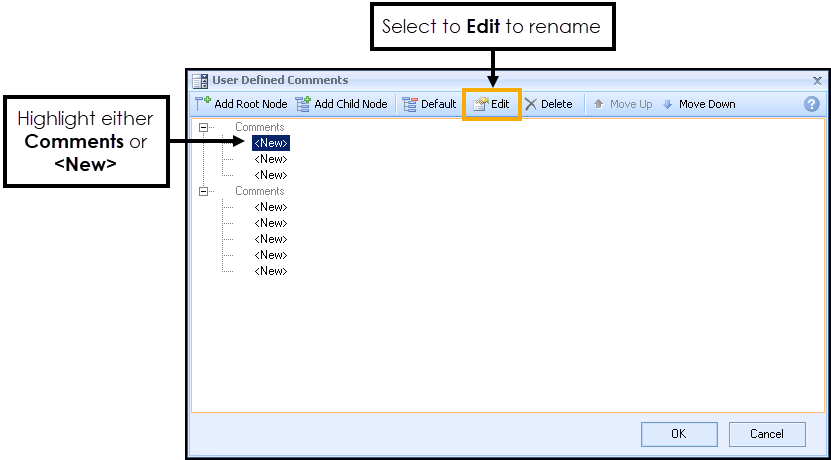
In Summary, the following options are available:
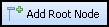 Add Root Node - Adds a comments box.
Add Root Node - Adds a comments box.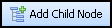 Add Child Node - Adds a sub topic to a comments box.
Add Child Node - Adds a sub topic to a comments box. Default - Makes a Child Node (sub topic) the default so that it is automatically selected when the code is applied.
Default - Makes a Child Node (sub topic) the default so that it is automatically selected when the code is applied. Edit - Allows you to rename the comments or sub-topic headings.
Edit - Allows you to rename the comments or sub-topic headings. Delete - Deletes the comments box or sub topic.
Delete - Deletes the comments box or sub topic. Move Up/Move Down - Allows you to change the order of the Comments box (which automatically moves any sub topics within it).
Move Up/Move Down - Allows you to change the order of the Comments box (which automatically moves any sub topics within it).
- Select OK to save the changes.
- Select Save and Close
 on the toolbar to save the template.
on the toolbar to save the template.
How to Record Data using Multiple Comment Boxes
- In Consultation Manager, select a patient.
- From the Windows Notification Area, right click Vision+
 and select Clinical Templates:
and select Clinical Templates: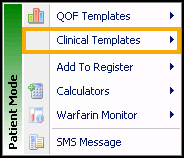
- Choose your new Template.
- Select Codeset
 .
.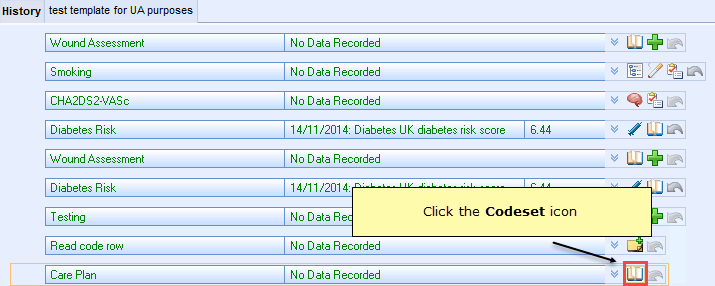
- The multiple Comment boxes display and you can select the sub topics within them (or free-text any additional comments).
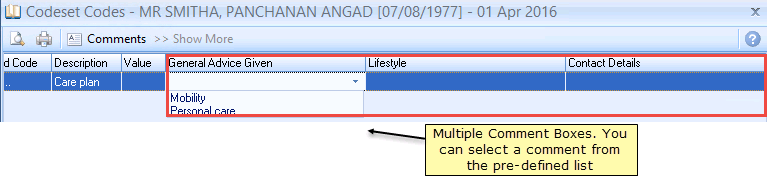 Note - Where a sub topic has not been defined you can freetext your comments.
Note - Where a sub topic has not been defined you can freetext your comments. - Once the data is recorded select OK then Save and Close to save the template.
- The information recorded in the comments box displays alongside the clinical term with the comments heading and the sub topic prefixed with an equal sign (=). Where you have not changed the Comments heading you just see the free-text comments.

Note – To print this topic select Print  in the top right corner and follow the on-screen prompts.
in the top right corner and follow the on-screen prompts.