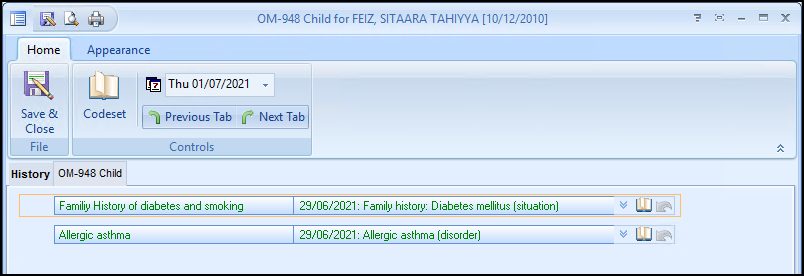Linking to another User Defined Template
From a user defined template it is possible to link another user defined template.
Adding a Template Row to a Template
- On the Home tab, select Template
 from the Controls area of the toolbar.
from the Controls area of the toolbar. - A template row displays on the template:

- Type a meaningful name or description for the field, for example the name of the linked template.
- Select Codeset
 to assign your clinical terms.
to assign your clinical terms.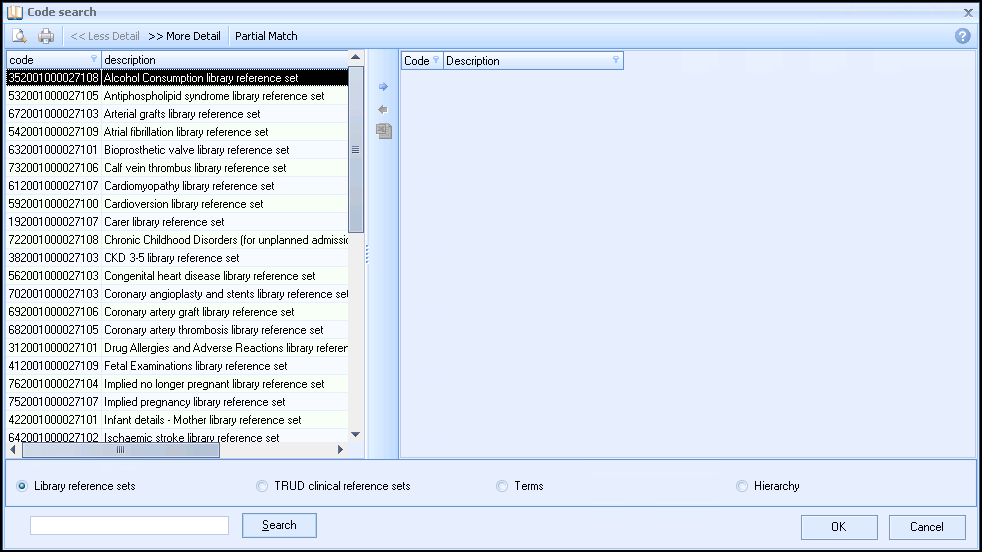
The clinical term search screen displays allowing you to search for clinical terms, either by keyword or by the actual clinical term.
To assign a clinical term:
- Type in a keyword description, or the specific clinical term that you want to search for and select Search.

A list of matching clinical terms displays in the left-hand column. If the clinical term you want does not display in the search list, simply type another keyword or clinical term and select Search again.
- From the left-hand column, select to highlight the clinical term you want to use for the data entry field. Select Insert
 .
.The clinical term you select is added to the column on the right-hand side of the window. You can repeat this process and continue adding as many clinical terms as you like to the right-hand column. If you make a mistake and want to remove a clinical term, select to highlight the clinical term in the selected list and select Remove
 .
. - When you are happy with the clinical terms you have chosen, select OK.
- Type in a keyword description, or the specific clinical term that you want to search for and select Search.
- Select the template icon to link another user defined template. The Please select a user defined template screen displays:
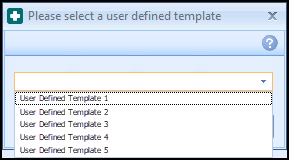
- Select the template to link to from the list and select OK.
Viewing the Template Control in Consultation Manager
- From Consultation Manager, select a patient.
- From the Windows Notification Area, right click Vision+
 and select Clinical Templates:
and select Clinical Templates: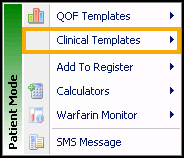
- Choose the template that has the new linked template row.
The template row displays, select Template
 to open the linked template:
to open the linked template:
-
The linked template displays: