Recalling Patients by Letter
You can send a recall letter to a group of patients using specific reports in Vision+ Practice Reports. This is particularly useful when recalling patients for specific QOF/QAIF or Enhanced areas.
To recall patients by letter:
- Practice Reports opens by default on the QOF/QAIF page but you can select any report. Select the required report to run it.
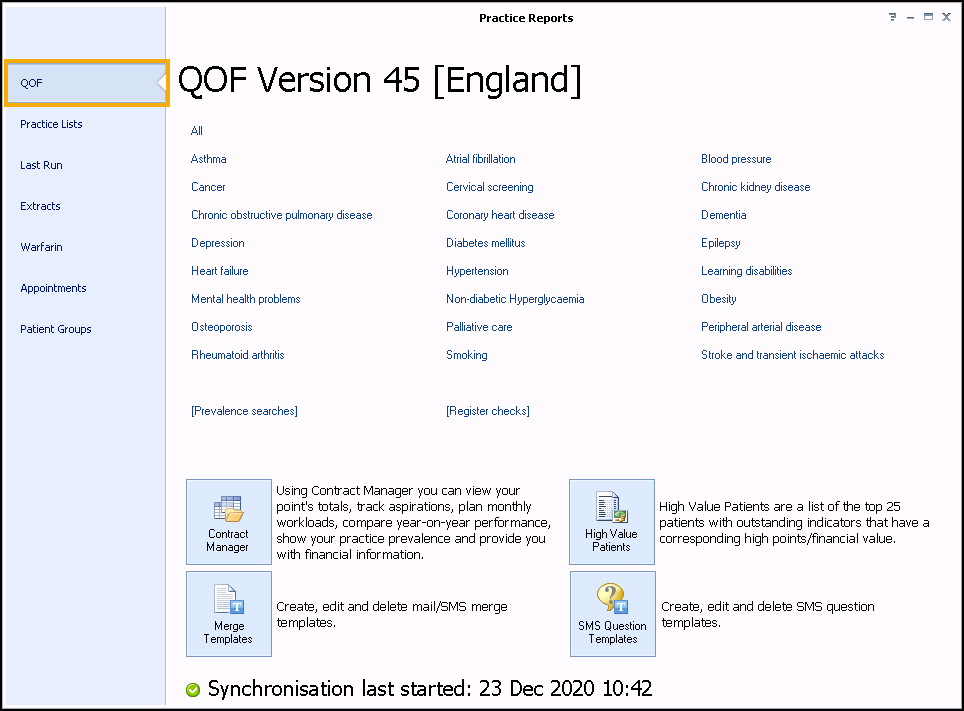
-
When you select a Practice or QOF/QAIF List 'Do you want to run this practice list now for the report date dd/mm/yyyy, or schedule it to run in the next 24 hours?' displays:
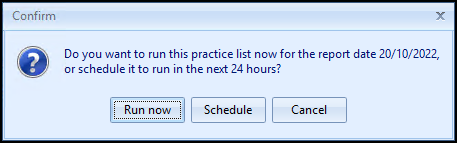
Select from:
-
Run Now - To run the report. The report screen displays with the progress bar as normal.
Training Tip - To run a report for call and recall invite purposes you must select Run Now. -
Schedule - To schedule the report in the next 24 hours, the Schedule screen displays, enter a start time in the next 24 hours to run the report:
Training Tip - This must be set using the 24 hour clock, for example, for 4pm use 16:00.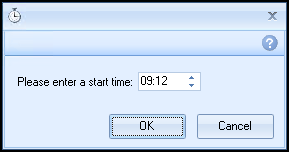
You can now continue working as usual and the report runs as per your schedule. Once a report is run as scheduled it displays in the Practice Reports - Last Run screen.
-
Cancel - To exit the confirmation screen.
-
- When the report is complete, it displays on a new tab. Highlight a cohort line of patients that you want to send a letter to and select Merge Indicator
 :
: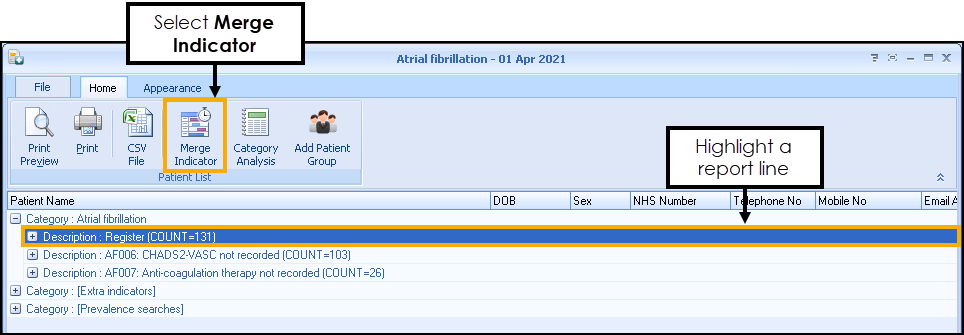
- The Mailings screen displays, select the Mail checkbox for each patient that you want to recall:
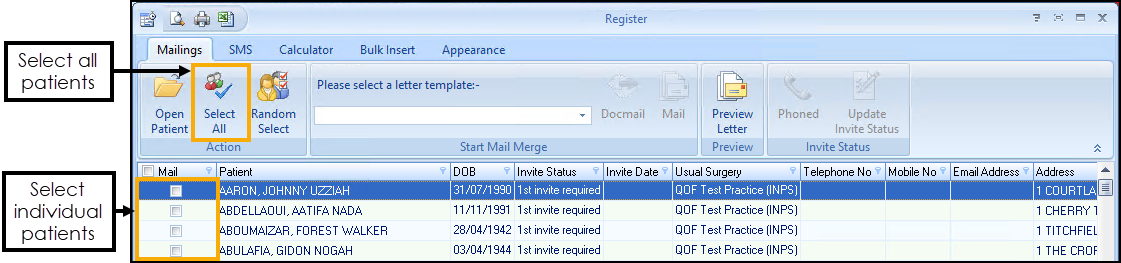 Training Tip - If you want to select or clear all the checkboxes, use Select All from the toolbar, this is useful for managing larger lists.
Training Tip - If you want to select or clear all the checkboxes, use Select All from the toolbar, this is useful for managing larger lists. - Next, from Please select a letter template on the toolbar, select the required template and then select Mail
 :
: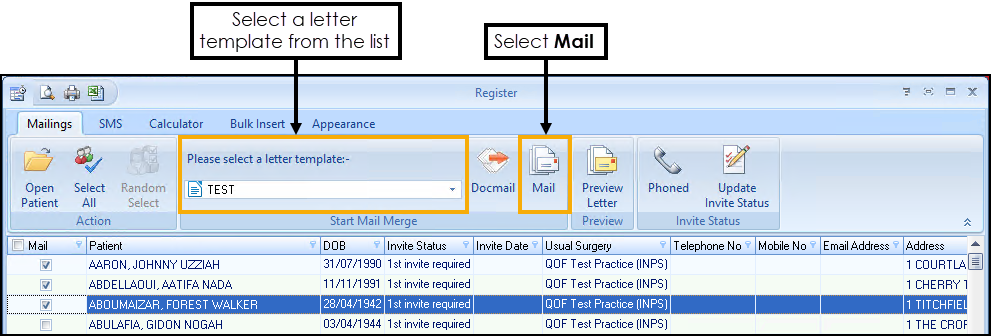
-
The recall letters open in a single document, ready to be printed. Vision+ also adds an appropriate Clinical term into the patient's medical record to help manage the recall status. For more information on the recall status, see Managing the Recall Invite Status.
- Print the recall letters and select Update to update the invite status:
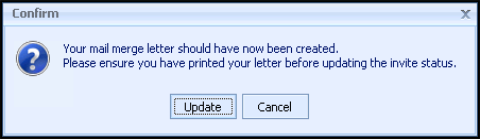
- The mail merge letters automatically save in the patient's record along with the relevant clinical code as a history entry:

Viewing a Saved Letter
To view a saved letter:
- From Vision 3 - Consultation Manager, find the letter in the patient's record or select it from the Miscellaneous folder on the Navigation Pane:
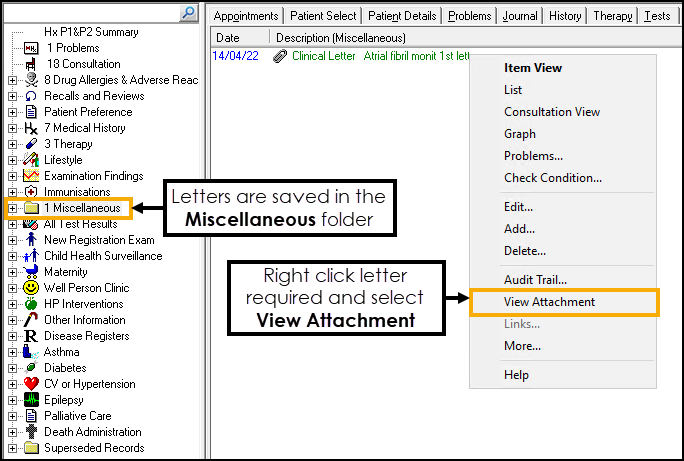
- Right click on the required letter and select View Attachment.Note - The letters save as individual documents in the P:\attach folder.