Dispensing Drug Labels
Dispensing practices that want to print dispensing drug labels with the prescriptions in Therapy, Consultation Manager, should first check and amend the label design from the Vision Front menu, selecting Label Design from the Modules menu.
Here, you can also set up the design of Dispensing Bag Labels and Specimen Labels.
Caution Codes, with warning messages, can be allocated to drugs within the Formulary and printed on dispensing labels. Refer to the Therapy section of the Consultation Manager User Guide or on-screen help about how to print the dispensing label and add caution codes.
The design of the dispensing label has been set up in a standard way as a default, but you may want or need to alter the design, for instance, if you use labels with pre-printed warnings or practice details.
The drug, bag and specimen labels use a fixed number of characters per label (45 by 10). This is designed to print on a 3.8 x 1.45 inch label using the default font sized specified (in genprint). If the font size is adjusted, then it is technically possible to print on a different label size.
Note that a patient should be marked as dispensing in Registration – Other. The Drug Labels box is then checked automatically on the Print Therapy screen. The Bag Labels box remains unchecked on this screen and is optional. Pack Labels are printed automatically if the Padmin/Dispensed box is checked on Therapy Add – there is no "Pack Labels" box.
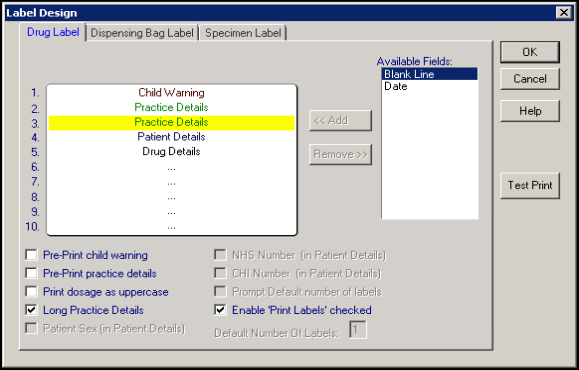
- From the Vision Front Menu, select LabelDesign from the Modules menu, then the Drug Label tab.
- The default design is the Child Warning on the first line, Practice Details on the 2nd and 3rd, Drug Details on the 4th and following lines. There is a maximum of ten lines.
- You can drag and drop items to and from the Available Fields on to the left-hand label design. You do not need to keep to the above default order of lines, but can move items around on the design window using drag and drop. The Blank Line is the one item not used in the default design.
- Alternatively, click with your mouse within the left-hand design window and position the yellow line with up/down arrows where you want the item to be inserted. Then highlight an item in Available Fields, and either click on Add; or just double click on an Available Fields item.
- Child Warning - The first line (Warning : Keep out of reach of children). If you already have pre-printed computer labels with this warning message, then select Pre-Print Child Warning which blank out this first line.
- Practice Details - The second and third lines have the surgery name and address.
- If the computer labels are already pre-printed with the practice details, then select Pre-Print PracticeDetails which blank out these second and third lines.
- If Long Practice Details is ticked, the practice details are condensed to the second line (practice name only), and the third line is blank. If unticked, both the second and third lines print with the practice name and address.
- Patient Details - The fourth line – surname, forename and date of birth, and the date prescribed for this drug. Note that the Patient Sex (in Patient Details) and NHS/CHI Number (in Patient Details) option are unavailable on Drug Label Design.
- Drug Details - The next three lines, lines 5-7, are for the drug details. The drug name, form, strength and quantity is given on the first line. The next line is the dosage abbreviation and the following line the dosage description.
- Caution Codes - The remaining lines, 8-10, are reserved for Caution Codes which are allocated to this drug. When printing a dispensing label (from Therapy Repeat - Issue), you may check and add to these messages, or prevent their being printed.
- Print dosage as uppercase – The box can be ticked for uppercase dosage.
- You cannot specify the Prompt Default number of labels or Default Number of Labels (for dispensing patients, one drug label prints per therapy item).
- You can Print Test the label to see how it looks on your label printer setup.
- Click on OK to finish and exit.
Drug Labels can be printed from the Print Therapy screen.
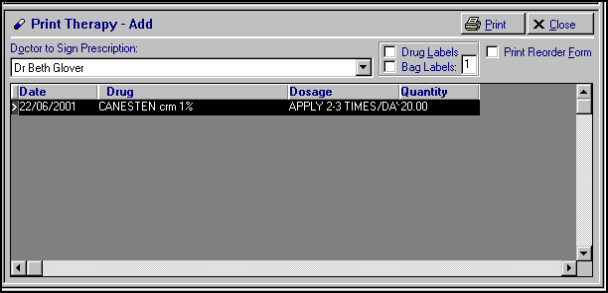
An example of the text on a drug label is:
