Staff Access
Mailbox Access (0.58)
Every system user has the rights to view their own messages. In addition they can be given rights to view:
- Unallocated mail, see Adding Access to Unallocated Mail for details.
- Messages assigned to other staff members.
To view the mail a selected staff member has access to, simply select their name on the left and the mail boxes they have access to display on the right.
To set up staff access to messages other than their own:
- From within Control Panel
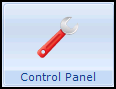 , select Mail Maintenance - Staff Access.
, select Mail Maintenance - Staff Access. - Right click on the staff member you want to set access rights for and select:

Add All - To add access to all existing mail boxes, this includes Unallocated Mail, but does not update automatically so when a new member of staff is added, they must be added to this users list.
- Add All - To add access to all existing mail boxes, this includes Unallocated Mail, but does not update automatically so when a new member of staff is added, they must be added to this users list.
- Remove All - To removes access to all mail boxes except for Own Mail.
- Add - To display the Access Rights - Add screen, select from either the staff list or Groups list, update the dates if appropriate and select OK.
- View Access to this Staff - To list the staff members who have access to this staff member's mail.
- Remove Access to this Staff - To remove the access of any other staff to this staff member's mail.
If you right click on a mail box on the right, the following options are available:
- Add - Select to add an additional staff or Group mailbox.
- Remove - Select to remove the currently selected mailbox (invalid for Own mail).
- Edit - Select to update the Access valid from and Valid Until dates on the current mailbox (invalid for Own mail).