Bookings Tab
The Bookings tab allows you to configure existing and new online appointment bookings.
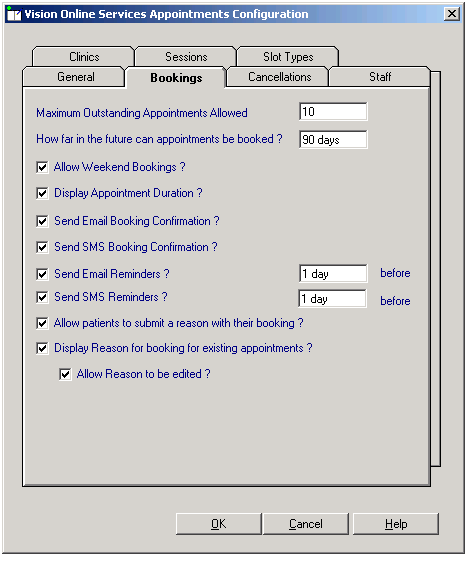
Complete as required:
- Maximum Outstanding Appointments Allowed - You need to decide how many outstanding appointments a patient can have booked at any one time. Enter the number of appointments you want to allow. The default is 0 which enables your patients to book unlimited appointments. If the limit is reached (by online or practice booked appointments), the patient receives a message which states: "You have reached the maximum number of bookings allowed. No further bookings can be made at this time."
- How Far in the Future Can Appointments be Booked - You need to decide how far in advance online appointments can be booked. Enter the number required, followed by D (days), W (weeks), M (months), or Y (years).
- Allow Weekend Bookings - If you provide weekend appointments, tick to enable weekends to be available online.
- Display Appointment Duration - Tick to display the duration of the appointment being booked to the patient.
- Send Email Booking Confirmation - Tick to email activate online registered patients confirmation of their appointments booked online or in the practice.
- Send SMS Booking Confirmation - SMS Messagingis no longer a free option via NHS.net, therefore theoption has been disabled.
- Send Email Reminders - Tick and add a time scale in before stating how long before due time the patient is to be reminded.
- Send SMS Reminders - Tick and add a time scale in before stating how long before due time the patient is to be reminded.
- Allow patients to submit a reason with their booking? -Tick to enable your patient can add a freetext comment when booking appointments.
- Display Reason for booking for existing appointments? - Tick to enable your patients to view the booking reasons for existing appointments booked at the practice.
- Allow Reason to be edited? - Tick to allow patients to edit the reason for booking.
Note – To print this topic select Print  in the top right corner and follow the on-screen prompts.
in the top right corner and follow the on-screen prompts.