|
|
Workstation Lock Settings
The workstation lock setting is set per user in Security by right clicking on the user name, and selecting Workstation Lock Setting.
Note - If you are changing the time delay for the workstation lock, re-start Vision to implement the new settings.
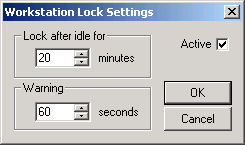
Workstation Lock Settings
Complete as follows:
- Lock after idle for – This is the period of inactivity which elapses before workstation lock is triggered. The default interval is 20 minutes in England,Wales, Northern Ireland and 10 minutes in Scotland.
- Warning - Allows you to set a time for a workstation lock warning to display, this defaults to 60 seconds.
- Active - If you remove the tick from the Active box, then you are disabling the workstation lock which means that should you leave your desk, the Vision screen will remain as you left it. The following warning displays when you exit the Workstation Lock Setting screen.
Warning! Disabling the screen saver will remove security protection for unattended workstations. Do you wish to continue? Yes/No
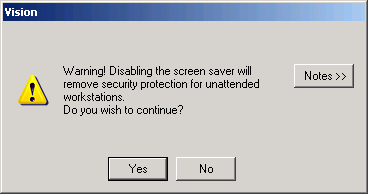
Workstation Lock disables warning
Click OK to save and close.
Once the above settings have been set, if the screen has been inactive for longer than the specified time, the System Lock in [nn] seconds displays:
The system has been inactive for more than [nn] minutes and your workstation will be locked in [nn] seconds. Move the mouse or press any key to prevent this lock.
![System lock in [nn] seconds](../Resources/Images/65579.png)
System Lock in [nn]seconds
At any time during the countdown period, any keystroke or mouse movement clears the workstation lock and you can continue where you left off.
If you do not interact with your system during this time, the Workstation Lock blanks the screen, you can manually invoked this by using Ctrl-Alt-F12.
Once the system is locked, a keystroke or mouse movement displays a prompt for the current user's password with a log off button.
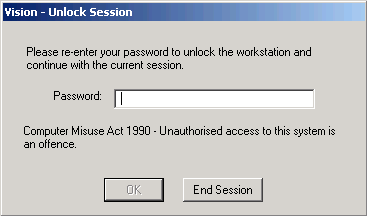
Vision - Unlock Session
There are two options, either:
- Enter the password of the user who was at this computer, in which case the Vision screen will go back to where it was left, and then click OK, or
- Click
 End Session to close Vision. Vision is closed without displaying any Vision screens, any open data entry forms in Vision are cancelled.
End Session to close Vision. Vision is closed without displaying any Vision screens, any open data entry forms in Vision are cancelled.