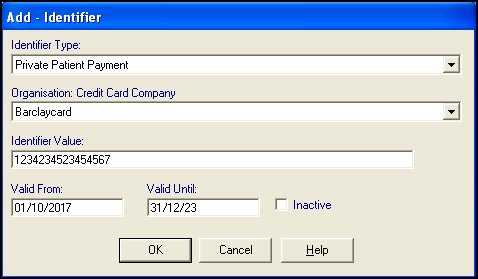Ids Screen
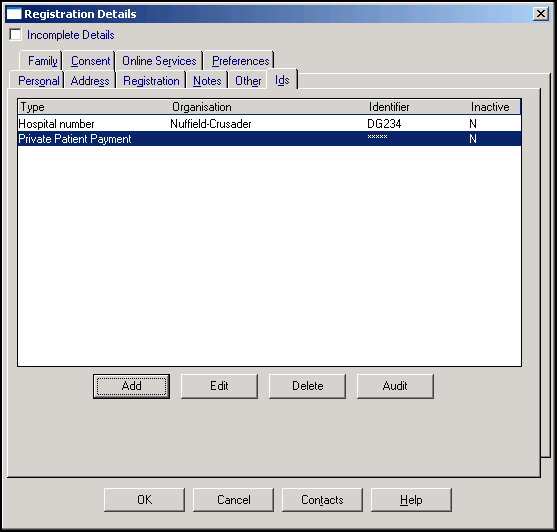
You can add any reference numbers associated with a patient in the Ids screen, for example, a hospital number, for use in a referral letter or a credit card number for private patients.
Note - Most identifiers link to an organisation such as a hospital, which must first be set up in Control Panel - File Maintenance - Organisation.
- Click on the Ids Tab from any other Registration screen to reach Registration -Identifiers; or select Folder - Ids. The initial screen has four main columns: Type (Identifier type such as hospital number), Organisation (Hospital etc), Identifier (reference number), Inactive (Y/N).
- Click on Add to enter an Identifier.
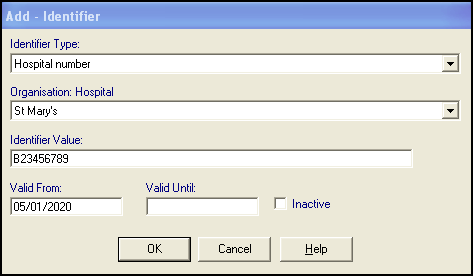
- IdentifiersType- Select one of the following:
- Local Patient Identifier, Child Health Surveillance number, Hospital number, In-study code number, Previous NHS number, Private Patient Payment. The In-study code can be used for any internal practice study, research or marking where you are giving each patient a code. Use Private Patient Payment if recording the patient's credit card number.
- Organisation - Select the relevant Organisation. This must already have been set up in step 1. For instance, if you are entering a Hospital number, select the relevant hospital.
- Another example, for a private patient, is to choose Private Patient Payment in Identifier Type, then in Organisation, the credit card company (already entered in File Maintenance - Organisation).
- Identifier Value - Enter the actual reference number or code, eg the hospital number. For a credit card number, any alpha characters entered must be in uppercase. For switch cards, also enter the Issue number alongside the credit card number.
- Valid dates - Optionally, enter a range of dates that the reference is valid. For credit cards, entering a Valid From date is optional and can either be left blank or entered. The date format should be dd/mm/yy (eg 01/05/02) and not mm/yy. The expiry date of a credit card MUST be entered in Valid Until. Here the date should be dd/mm/yy (eg 31/05/03.
- Inactive - You cannot delete an identifier but you can make it inactive.
- OK, Cancel, Help - Finally, click on OK.
- You will see that credit card numbers are shown as asterisks on the front screen. Only by highlighting the credit card line and clicking on Edit can you see the actual numbers
- Then choose one of the other Tabs, or see OK to save when adding new patient.