Creating a Bulk Registration Export File
If your practice is closing, you need to create an export file of your registered patients to enable their new practices to import and process them quickly and easily.
Please be aware that only patients with the following Registration Status are included in an export file:
-
Permanent
-
Temporary Residents - Long stay - Active only.
To create and export a list of your patient's demographic information as a CSV file:
-
From the Vision 3 front screen, select Messaging - Registration Links
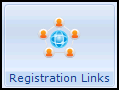 .
. -
Select Action - Bulk Patient Data Export/Import:

-
The Bulk Patient Data Export/Import - Terms of Use screen displays, read the message, tick I agree to these terms of use and then select Proceed:

-
The Bulk Patient Data Export/Import screen displays, under Export select Browse
 :
:
-
The Save As screen opens in P:\Extracts\HB BULK EXPORT, enter a name for the export file in File name:
Training Tip - It is strongly recommended that you name your file 'HB Bulk Export nnnnn' where nnnnn is your NACS code.
-
Select Save to save the export file.
-
You are returned to the Bulk Patient Data Export/Import screen, select Export:

-
The export process starts, once it has run, the Bulk Patient Data Export - Successfully exported nnnnn records message displays, where nnnnn is the number of patient records exported, select OK:

If there is a problem with the export, the Bulk Patient Data error message displays detailing the issue:

An Event Log entry is made for any export attempt:

You can now forward a successful export on to your Health Board in the format required.
Viewing an Export File
If you want to view the export file created:
-
From your remote desktop, select File Explorer
 and navigate to P:\Extracts\HB BULK EXPORT.
and navigate to P:\Extracts\HB BULK EXPORT. -
Double click or highlight the file required and select Open to display the contents:
 Note - The above example is Microsoft Excel, how this looks depends on your spreadsheet application of choice, but the content is the same.
Note - The above example is Microsoft Excel, how this looks depends on your spreadsheet application of choice, but the content is the same.The data included for each patient is:
-
CHI Number - Please be aware, the leading zero is removed due to spreadsheet formatting.
-
Surname
-
Forename
-
Date of Birth
-
Sex
-
House Name
-
House Number and Road
-
Locality
-
Town
-
County
-
Post Code
-
Registration Status
-
Health Board Cipher
-
Current GP
-
-
Select Close
 to close the file.
to close the file.