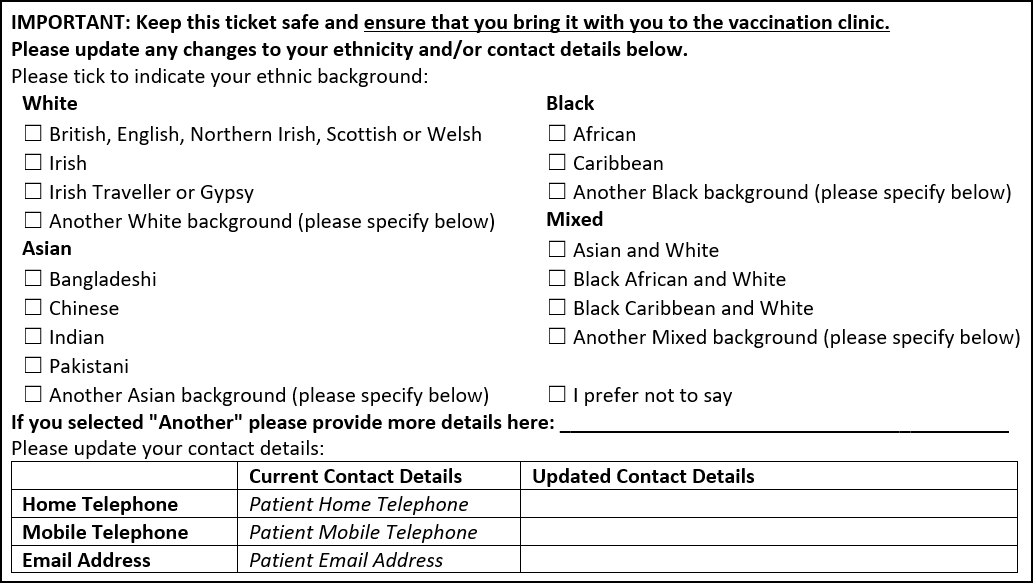Barcoded Flu Clinic
Including a barcode as part of a patient recall letter enables you to quickly and easily scan, once you have purchased a barcode scanner, and record who has been vaccinated as part of a clinic. This is particularly useful for off-site clinics such as a vaccination hub.
Workflow
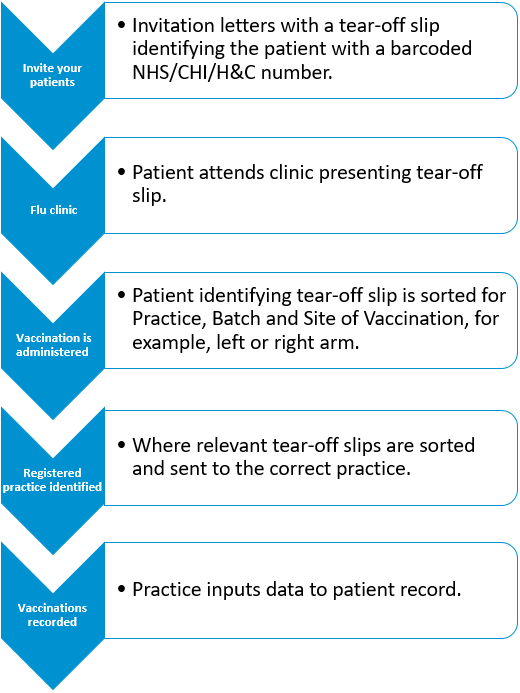
Invite your Patients
Your invitation letter should include:
- Main section:
- Patient name
- Patient address
- The importance of vaccination
- Advice about side effects
- Reassurance, such as infection control measures during COVID-19 pandemic
- Advice to contact the practice if allergic to hens’ eggs
- Clinic dates and venues
- Advice about how to prepare, such as what to wear
- Tear-off slip:
- Registered Practice (if used in a multi practice setting)
- Full Patient Name and date of birth
- NHS number, CHI Number or H&C Number
- Barcoded NHS/CHI/H&C Number x2 created below (in case one gets damaged and will not scan)
- Current contact details with space for the patient to update their details
- Patient Questionnaire, for example an Ethnicity Recording
Creating the Barcode
A barcode is a font that changes numbers into a readable barcode, however, the number must have an asterisk at each end.
Suitable barcode fonts are:
- IDAutomationHC39M - installed onto Microsoft Word for AEROS users
- free3of9 - on a local desktop only, search for and download from the internet, for example https://www.fontsupply.com/fonts/F/Free3of9.html.
- Install the font into your computer system by following the instructions provided by the supplier.
- In the letter template, insert the NHS/CHI/H&C Number merge field where you want the first barcode.
- Add an asterisk either side of the merge field with no spaces between, for example *«PATIENT_NHS_Number_No_Spaces»*.
- To prevent a blank space from being read as a "return key", add any keyboard character immediately after the last asterisk, for example *«PATIENT_NHS_Number_No_Spaces»*x.
- Highlight the asterisks and merge field but not the additional character, for example *«PATIENT_NHS_Number_No_Spaces»*x.
- Right click the selected text and select Font. Change the font to the downloaded barcode font.
- Repeat steps 2 to 6 for the second barcode.
 .
.To avoid problems when opening the merge document on other computers throughout the practice, we recommend you embed the font before saving, to do this:
- With the letter template open, select the Office Button/File menu and select Options.
- Select Save and make sure that Embed Fonts in the File is ticked, for example in Word 2016:
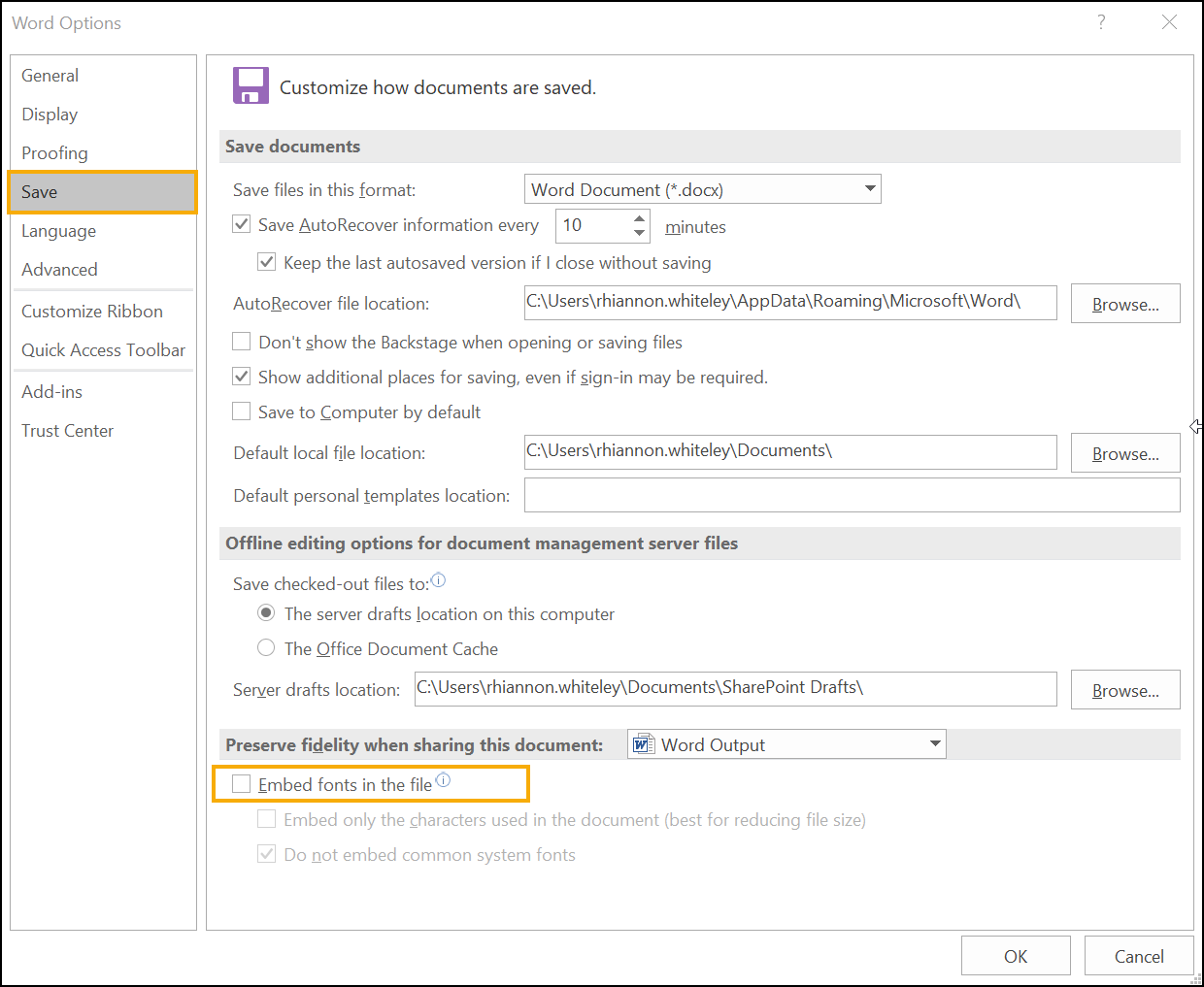
- Select OK.
- Save the document template in the usual way.
We recommend you test a merged invitation letter, complete with barcode, to make sure there are no issues:
- Set up your barcode scanner following manufacturer instructions.
- Merge the document for a single patient and print it out. See Sending Letters for details if required.
- Open Notepad on your computer ready for scanning and scan the printed barcode.
- The barcode scans into Notepad, check the scanned NHS/CHI/H&C Number from Notepad matches the patient’s NHS/CHI/H&C number.
Ethnicity Recording
It is important to ensure that patient ethnicity is recorded. We recommend you add a ethnicity questionnaire section to the barcode flu clinic invite.
Make sure to display the relevant ethnicities that allow the data to be recorded to the patients' records based on local clinical term requirements, for example: