Clinical Audit Reports
Clinical Audit Reports (3:28)
Clinical Audits
From the Clinical Audit Help Centre you can download, import and update audits to the latest version.
Where to find the Clinical Audits
New and updated Immunisation Audits are posted to the Clinical Audit Help Centre:
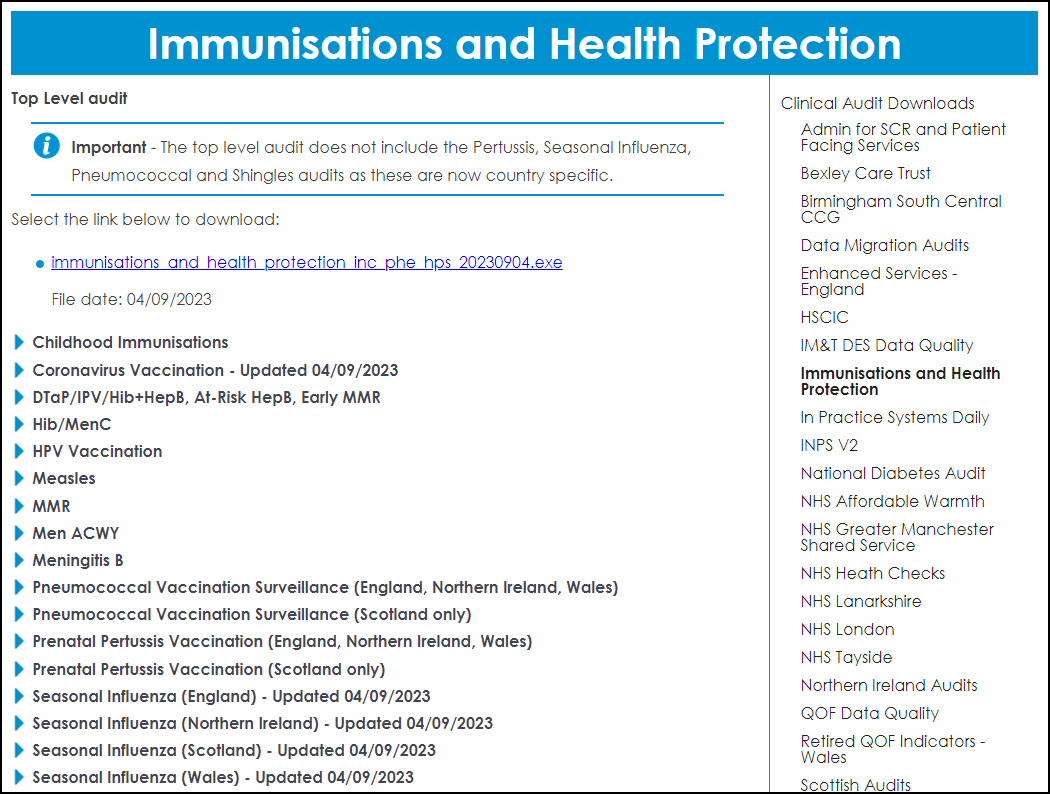
Version Check
To check you have the latest version of an audit:
- From Vision 3, select Reporting - Clinical Audit:
- Select Immunisations and Health Protections (inc PHE, HPS).
- Open the Seasonal Influenza audit for your country, take note of the versions and dates:
-
From the Clinical Audit Downloads Help Centre, under Influenza Audit Downloads, select the Seasonal Influenza download for your country.
See the Clinical Audit Help Centre for details. - Check the version stated against the version in Vision 3. If the versions are the same you are using the latest clinical audit, if not, you need to download the latest audit as shown below.
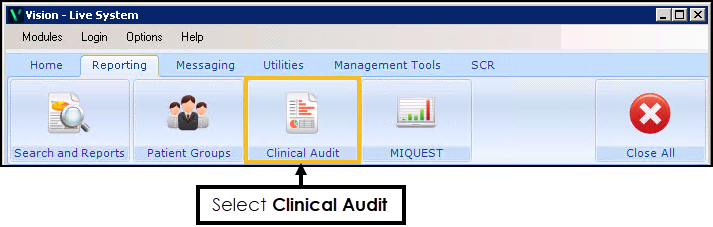
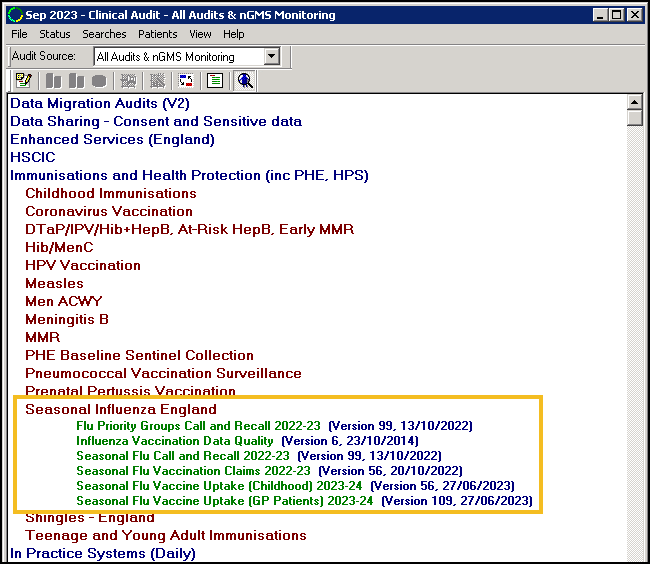
Downloading Audits
To download an audit:
- Select the download link, for example “seasonal_influenza_england_20230904.exe”.
-
Select the downloaded file at the bottom of the screen. Depending on your browser settings a security warning may display, select Run if prompted:

-
When prompted, select Yes to the following message: “Please do not change the default location. Files extract to O:\download\audit. Do you wish to continue?”:
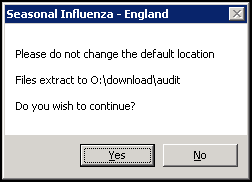
-
Select Unzip, the files download to O:\download\audit:
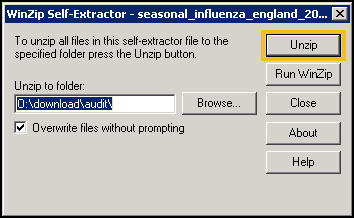
-
The confirmation message “1 file(s) unzipped successfully” displays, select OK:
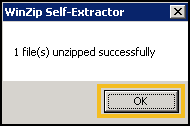
Importing Audits
To import the downloaded audits into Clinical Audit:
-
From Vision 3, select Reporting – Clinical Audit:
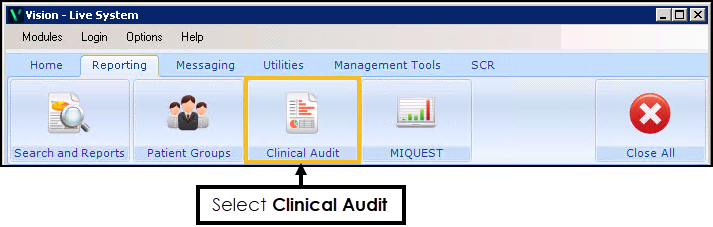
-
From the toolbar, select Maintenance Mode
 :
: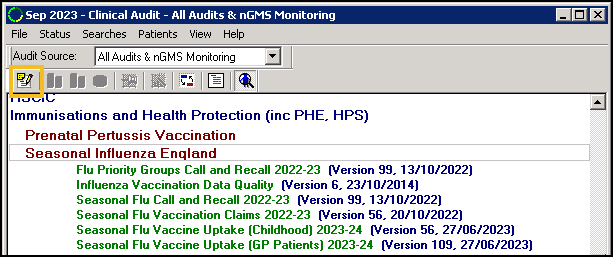
-
Select Searches – Import Searches:
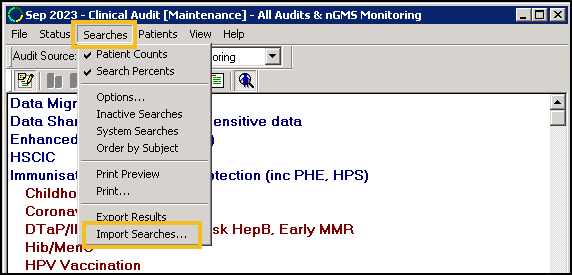
The Import Searches screen displays:
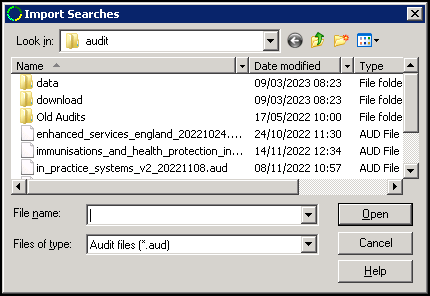
-
Leave the default location as O:\download\audit.
- Select View Menu - Details, double click on the Date Modified column to sort so the most recent date is at the top:
-
Highlight the audit you require and select Open:
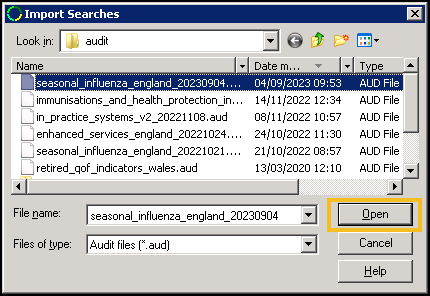
-
You may be prompted "Importing this file will replace existing searches in the same category, Do you wish to continue?", select Yes to proceed:
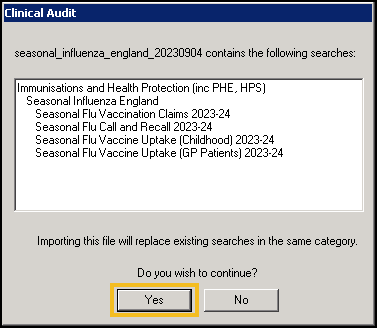
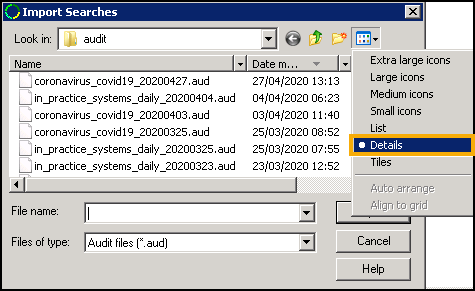
Types of Audit
There are multiple audits available for Seasonal Influenza, to identify eligible patient groups use Seasonal Flu Call and Recall 2023-24.

Audit Source
Make sure the Audit Source is set to All Audits & nGMS Monitoring:
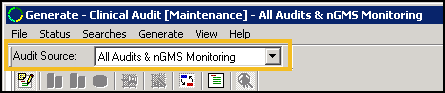
Audit Structure
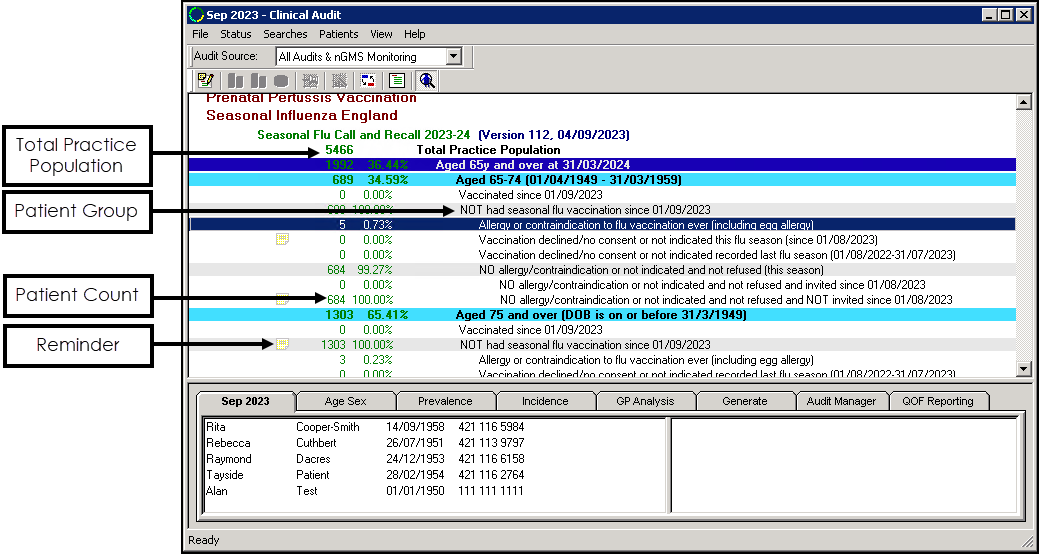
- Total Practice Population
- Patient Groups - Displays the criteria for each individual group.
- Patient Count - Number of patients within that particular patient group.
- Reminder - When active produces a reminder (yellow post-it) in Consultation Manager to alert the clinician.
Run Clinical Audit Report
Following the import of audits the Generate tab displays in red, signifying that the statistics are out of date.
- Hosted Practices - Audit reports generate automatically overnight. If immediate generation is needed, hosted practices need to contact the Helpline.
- Practices with their own server - To regenerate the statistics select Continue Generation for [month/year].
Generating Patient Lists
Clinical Audit Patient Groups
To send out letters or text messages to patients you need to create a Patient Group based on the clinical audit required:
-
From Vision 3, select Reporting - Patient Groups:
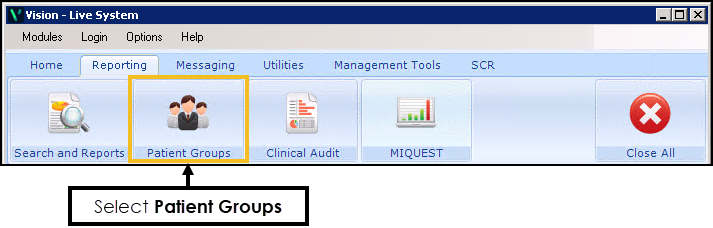
- From the toolbar, choose Select an audit line
 :
: -
Under the Clinical Audit Search tab, double-click to select Immunisations and Health Protection (inc PHE, HPS) and then double-click Seasonal Influenza. The audits display:
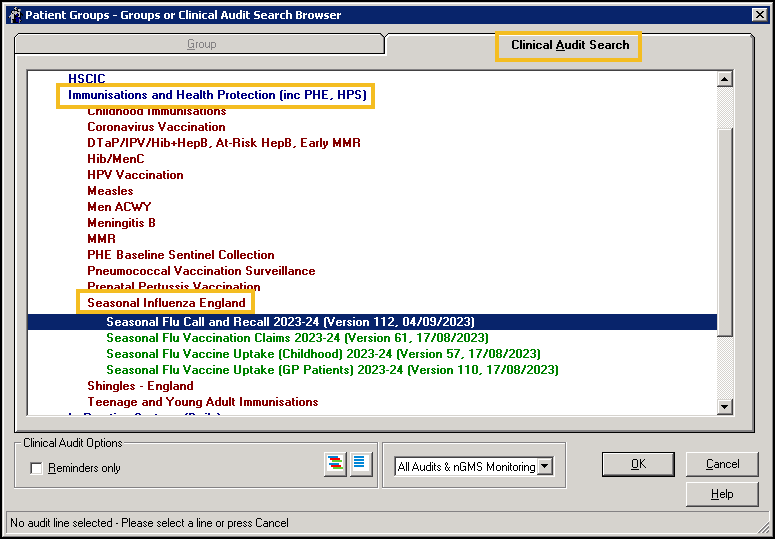
- Double-click to select Seasonal Flu Call and Recall 2023-24, select the required audit line, and then select OK:
- The clinical audit line is imported into patient groups:
- From the toolbar, select Make selected group the work group
 to view the patient list:
to view the patient list: - From the toolbar, select Save
 .
. -
The Save Work Group screen displays. Insert a name and description for the work group as required:
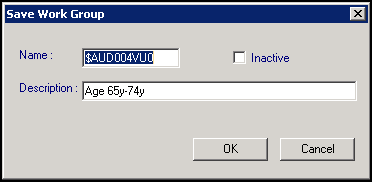
- Select OK.
- Repeat for any other clinical audit lines as required.
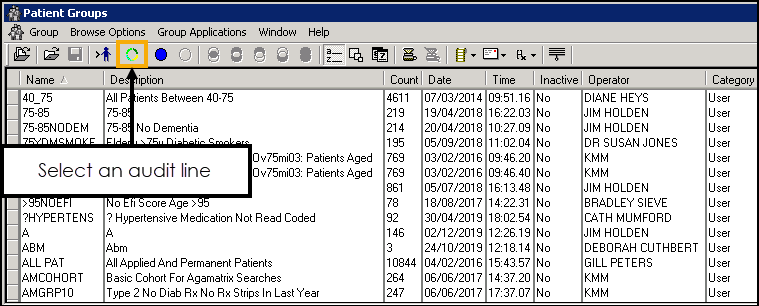
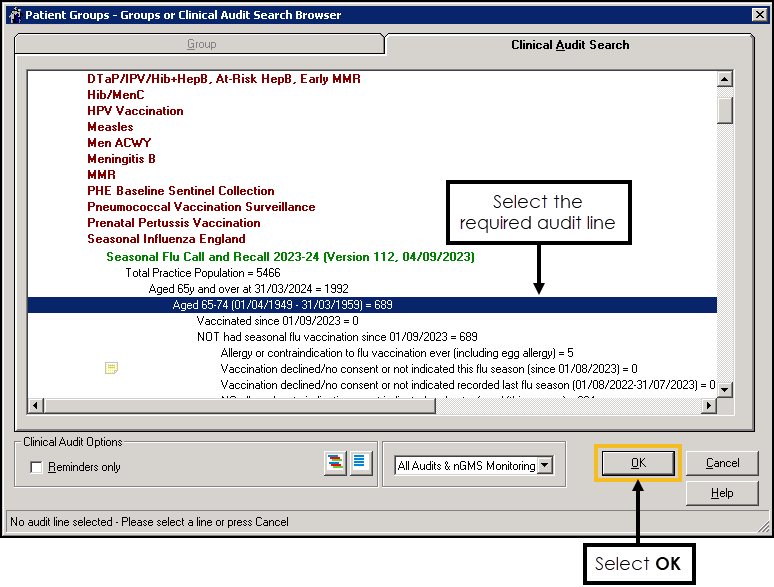
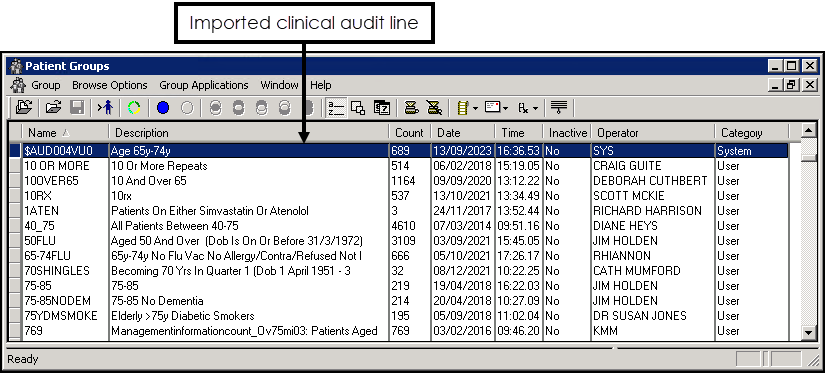
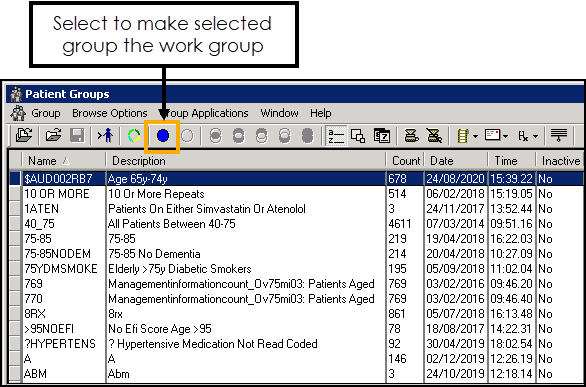
Now you have set up your Patient Groups you can contact them. See Engaging with Patients.