Clinicians List Screen

The Clinician List view allows you to:
- View all appointments and free slots along with comments, for a single clinician/clinic on a selected date.
- Cancel appointments , see Cancelling an Appointment.
- Move appointment(s) to the Clipboard, see Moving an Appointment and Move Multiple Appointments to the Clipboard.
- Change the slot type, see Changing Slot Types.
Note - Appointments cannot be booked from the Clinician List screen.
To view the Clinician List screen:
- From Vision360 Appointments
 .
. - Select Clinician List
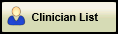 .
. - The Clinician List screen displays:

- Select from the following options as required:
- Calendar
 - Defaults to today, update as required.
- Defaults to today, update as required. - Clinician - Select the clinician required.
- Calendar
- The following information displays:
Session name, time frame and colour as defined in Vision 3.
- Time - The time of the appointment slot.
- Patient - Patient Status symbol, Patient Surname, Forename and title.See Patient Status for details.
- DOB - Booked patient's date of birth.
- Slot Type - The type of slot booked, also indicated by the colour at the start of the row as defined in Vision 3 Appointments.Note - Slots with an inactive slot type display as black.
- Comment - Any notes added in the Appointment Information booking screen.
- Arrived - Patient arrival time.
- Wait Time - The time between the appointment start and consultation start times. This displays as a minus time until the booked appointment time.
Note - If an appointment duration has been extended, it is not be displayed in the Clinician List view.
Select an appointment to active the following:
Cancel appointment(s) - Select to cancel an appointment, see Cancelling an Appointment and Cancel Multiple Appointments for details.
Move appointment(s) to clipboard - Select to reschedule an appointment, see Moving an Appointment for details.
Change Slot Type - Select to update the slot type of the appointment, see Changing Slot Types for details.
Call patient - Select to call the patient to the consulting room and update the appointment status to 'In consultation'.
End appointment - Manually sets the appointment status to Seen and records the end time. This can be used to end the final appointment of the session.
Note - To print this topic select Print  in the top right corner and follow the on-screen prompts.
in the top right corner and follow the on-screen prompts.