Creating a Task
Please also refer to the How to create a task (1.58) video tutorial
Tasks can be created from:
To add a task:
- From Consultation Manager
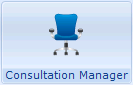 , select the patient in the usual way.
, select the patient in the usual way. - Select Tasks - Add New Task.
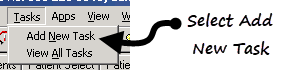
- Tasks is automatically opened with the New Task screen displayed and the selected patient attached. If you want to select a task template, you need to close the New Task screen and then right click on the Add Task
 button and select the appropriate template.
button and select the appropriate template.
To add a task from a reminder in either Consultation Manager![]() or Appointments
or Appointments![]() :
:
- Simply right click on the reminder and select Add task.
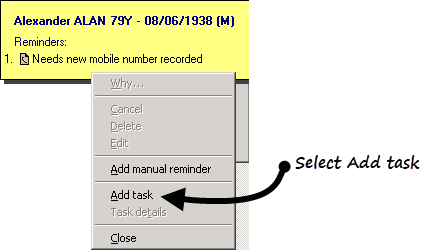
- Tasks is automatically opened with the New Task screen displayed and the selected patient attached. If you want to select a task template, you need to close the New Task screen and then right click on the Add Task
 button and select the appropriate template.
button and select the appropriate template.
Simply select the menu icon ![]() in the top left corner and select Tasks - New task
in the top left corner and select Tasks - New task
From any screen within the Tasks app, click Add .
.
- The New Tasks screen is displayed:
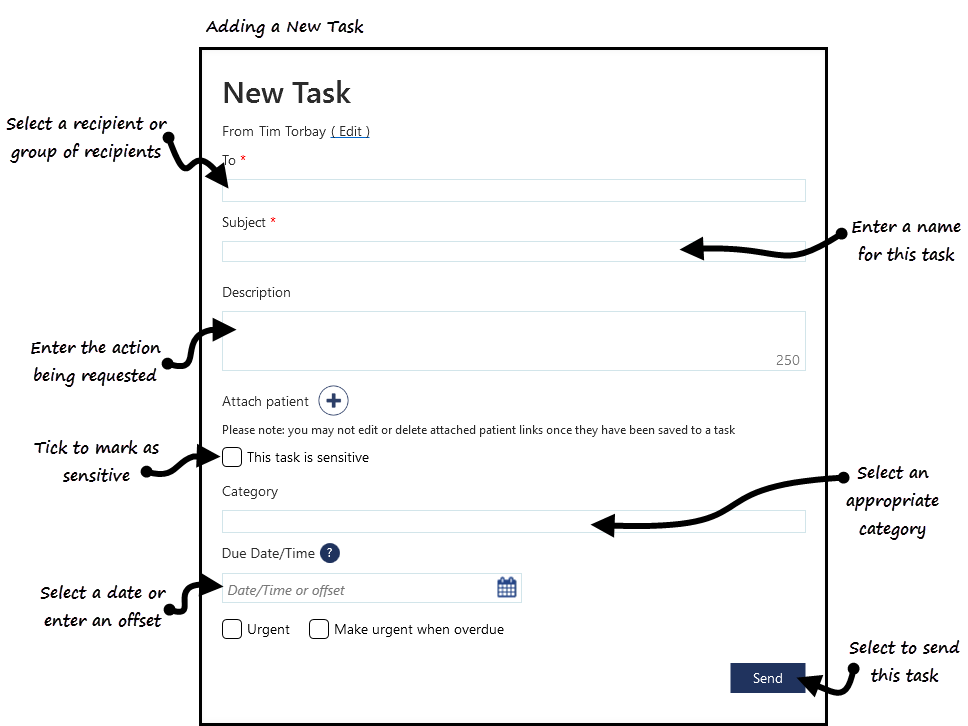
- Complete as required:
-
From - (Optional) If you are creating this task on behalf of a group of staff you are a member of, select Edit and select the appropriate group.
-
To - Select the recipient of this task, this can be one or more individual members of staff, yourself to act as an aid memoir or a staff group, simply start typing and a smart list is displayed to select from.
-
Subject - Enter the short description of the task that will appear in the My tasks list of the recipient, up to 30 characters.
-
Description - Enter a full description for the task, up to 250 characters.
-
Attach patient - Click to select a patient:
-
The Vision side bar is displayed, type the patient name (either in full or part), select Search
 and a smart list of matching patients is displayed. Select Attach > next to the patient required.
and a smart list of matching patients is displayed. Select Attach > next to the patient required. 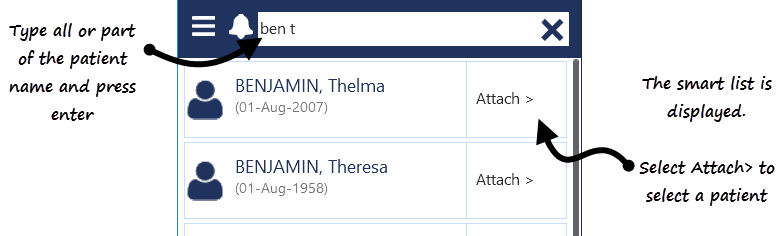
-
- This task is sensitive - Tick to mark a task as sensitive, if selected only the sender, recipients and system supervisors can see the full details of the task.
- Category - Select from the pre-defined list, this facilitates the ability of the recipient to filter tasks allocated to them.
- Due date/Time - Select a date that this task should be completed by, either click on the Calendar
 and select a date or enter an offset time frame using the usual d=days, w=weeks, m=months or y=years short hand eg 2d = 2 days.
and select a date or enter an offset time frame using the usual d=days, w=weeks, m=months or y=years short hand eg 2d = 2 days. - Urgent - Tick if this task should be marked as urgent. If Make this urgent when overdue is already selected, this option is not available.
- Make this urgent when overdue - Tick if the priority of this task should increase when overdue. If Urgent is already selected, this option is not available.
-
Click Send to save and send the task.
- A 'Task was sent successfully' message is briefly displayed at the bottom of your screen.
Please be aware, it is not possible to select a template from within New Task. If you want to use a Task Template, close New Task, right click on Add  and select the template you require.
and select the template you require.


