SMS Messaging (Shared Care)
The ability to automatically send SMS (text) messages to inform patients that their appointment has been booked, rescheduled or cancelled can help cut down the number of DNAs and miscommunications.
Appointments Setup can be configured to automatically send SMS messages.
To enable/disable SMS Messaging per user select:
-
 On to automatically send SMS messages when an appointment is made or updated in any way.
On to automatically send SMS messages when an appointment is made or updated in any way. -
 Off to prevent SMS messages being sent. Any appointment changes display in SMS History as 'Failed'.
Off to prevent SMS messages being sent. Any appointment changes display in SMS History as 'Failed'.
The SMS messages sent are not configurable, the messages sent are as follows with the appropriate patient and appointment information merged:
| Appointment Booked | Appointment Cancellation | Appointment Reschedule in progress |
|---|---|---|
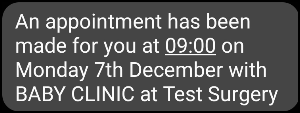
|

|
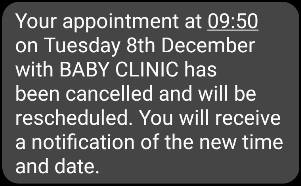
|
SMS Counter
The SMS Counter displays the number of messages that you have sent since the count was last cleared. The colour of the counter indicates the status of the message(s):
-
 Grey - No messages sent
Grey - No messages sent -
 Green - All messages were sent successfully.
Green - All messages were sent successfully. -
 Yellow - Some messages were sent successfully, some failed, check the SMS History for details.
Yellow - Some messages were sent successfully, some failed, check the SMS History for details. -
 Red - All messages have failed, check the SMS History for details.
Red - All messages have failed, check the SMS History for details.
SMS History
The SMS History screen displays all attempted SMS Messages, in time order with latest at the top.
To access the SMS History screen:
-
Select the SMS Counter
 .
. -
The SMS History screen displays:
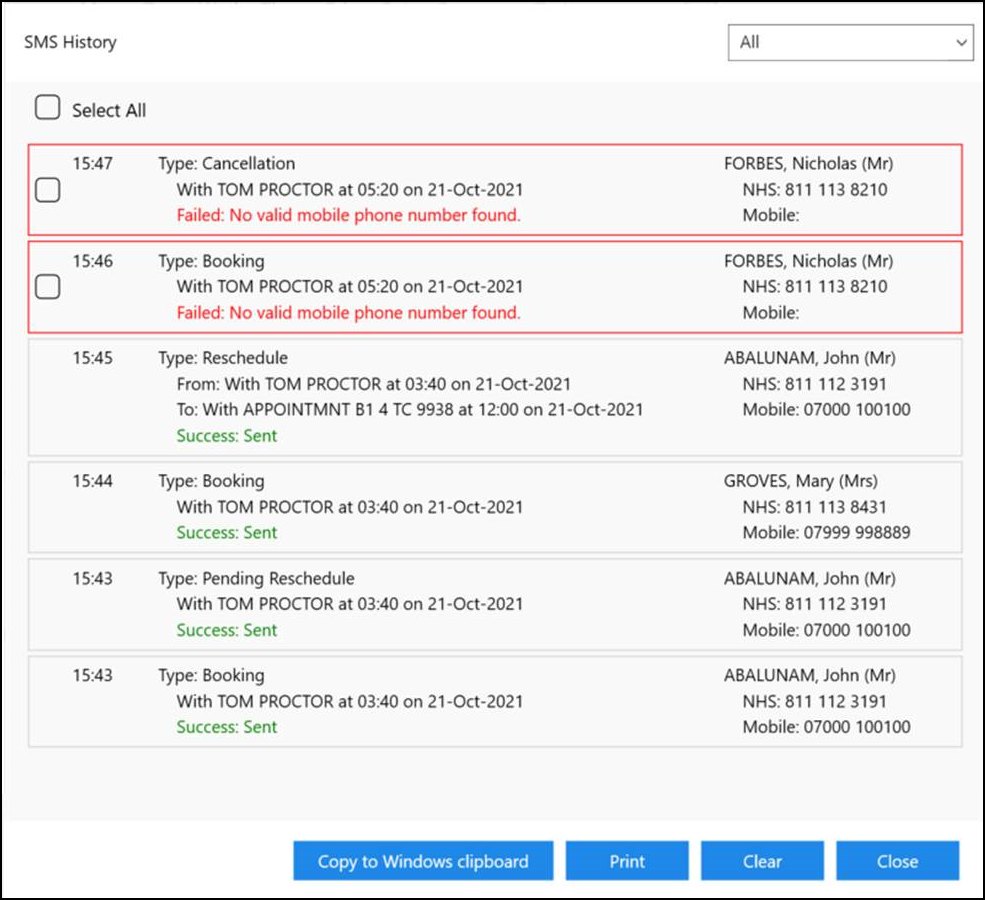
Each entry displays the message type, message details and patient details.
-
Message Types:
-
Booking.
-
Reschedule.
-
Pending Reschedule (Appointment has been moved to the clipboard).
-
Cancellation.
-
-
Successful messages - Display 'Success: Sent'.
-
Failed messages - Display 'Failed' with the reason why.
Select the drop-down to filter the message types:
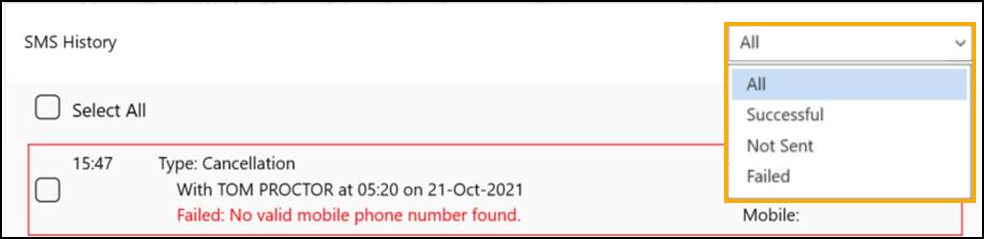
From the SMS History screen you can select:
-
 Copy to Windows clipboard - Copy the selected to the Windows clipboard and paste into a document to action as required.
Copy to Windows clipboard - Copy the selected to the Windows clipboard and paste into a document to action as required. -
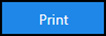 Print -Print the list.Training Tip - You can print to a PDF if required.
Print -Print the list.Training Tip - You can print to a PDF if required. -
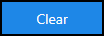 Clear - Clear the displayed messages.Important - The SMS Counter clears to zero when you log out of Appointments Setup.
Clear - Clear the displayed messages.Important - The SMS Counter clears to zero when you log out of Appointments Setup. -
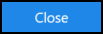 Close - Close the SMS History screen.
Close - Close the SMS History screen.