Exporting and Importing Session Templates
To enable you to share session templates across different practices, you can export and import them.
Exporting a Session Template
To export a session template for a different practice to use:
- From Appointments Setup, select the Main Menu
 .
. - Select Sessions and the list of available sessions displays.
- Select the session template(s) you wish to export and select Export
 .
. - The Export Session Template(s) screen displays the sessions you have selected:
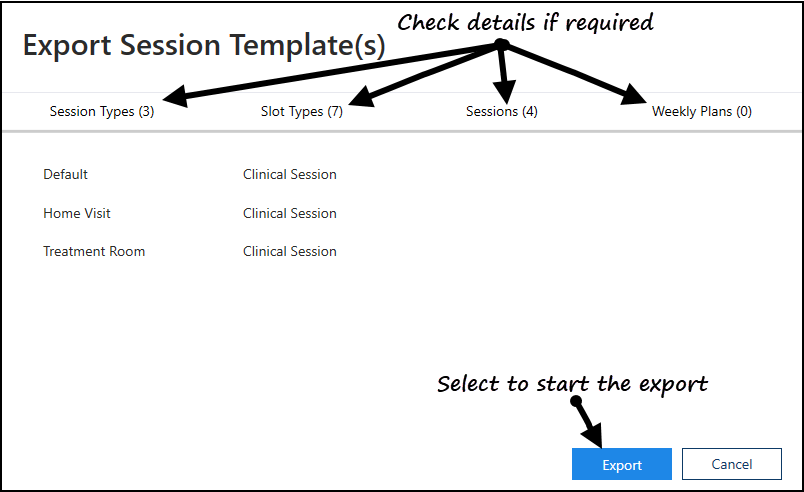
- Check the details of the selected sessions and then select Export
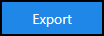 .
. - The Save As screen displays, navigate to where you want to save the Vision Sessions Export file, give the file an appropriate name and select Save:
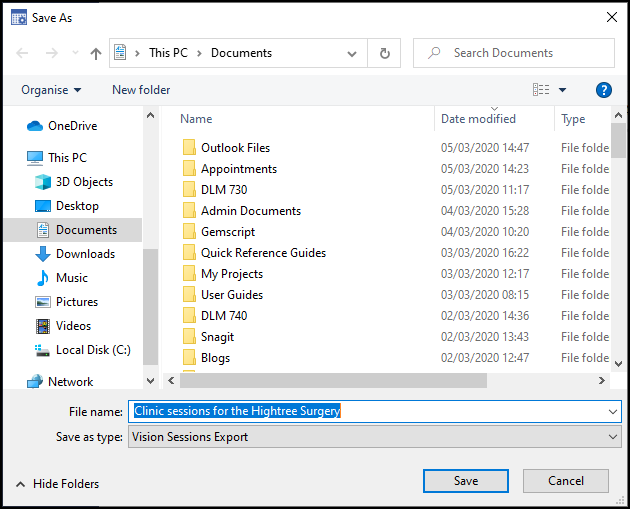
- Your Sessions are now ready to be sent via email.
Importing a Session Template
To import a session template from a different practice:
- From Appointments Setup, Extension plan screen, select Import Setup Data
 .
. - The Open screen displays, navigate to where you saved the incoming Vision Sessions Export file:
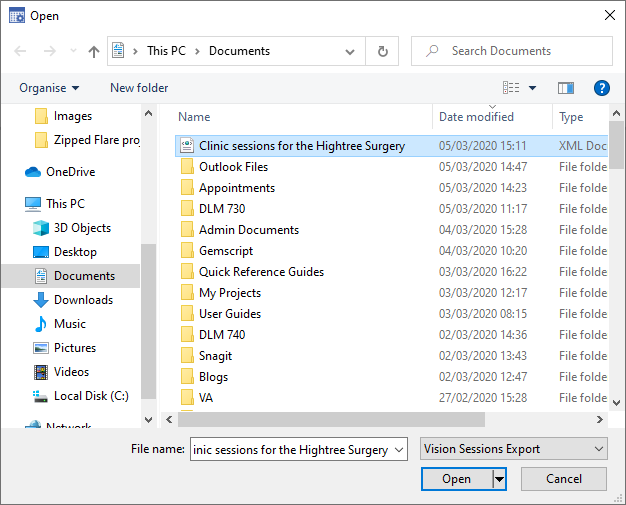
- Select Open and the Import Session Templates screen displays:
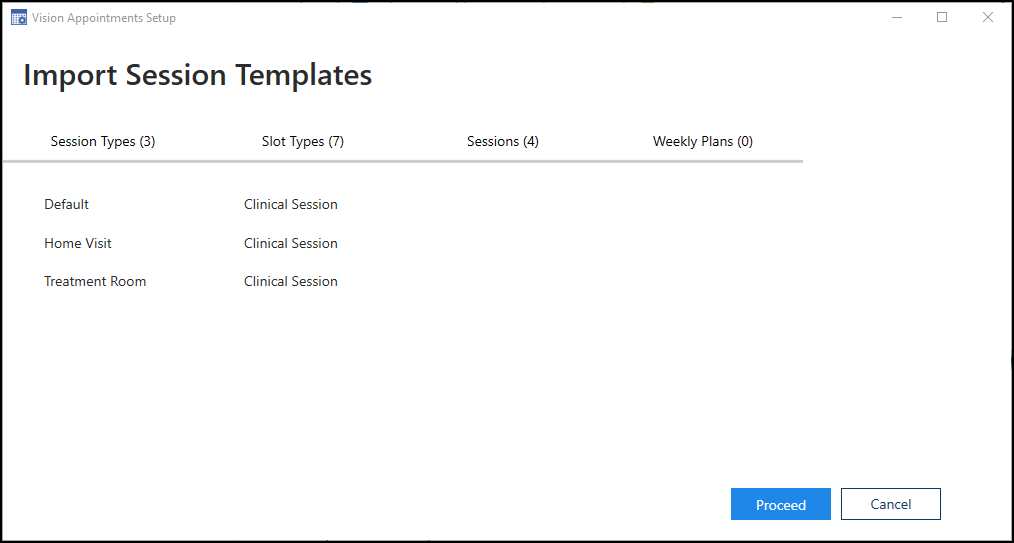
- Check the details you are importing and then, select Proceed
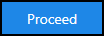 .
. - The Import Wizard - Session Types screen displays, detailing any warnings relating to the sessions, for example duplicated session names. Providing you are sure, select Proceed
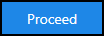 .
. - The Session Types list has been updated message displays, select OK.
- The Import Wizard - Slot Types screen now displays any warnings relating to slots you are importing. Providing you are sure, select Proceed
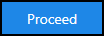 .
.
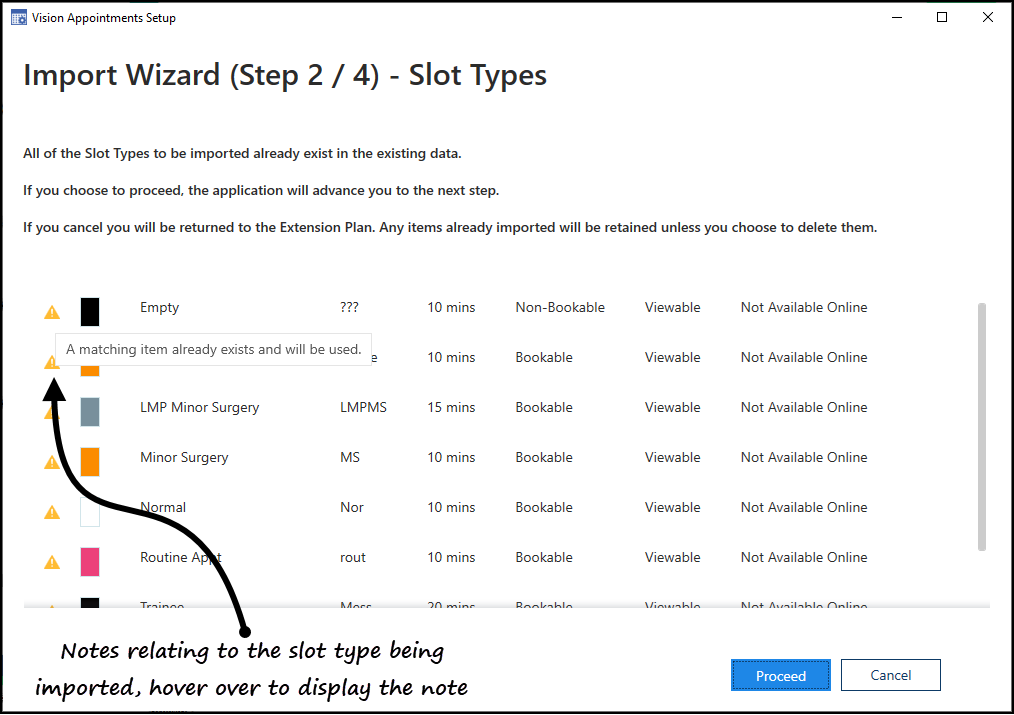
- The Slot Types list has been updated message displays, select OK.
- The Import Wizard - Session screen displays, select Proceed
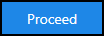 .
. - The Sessions list has been updated message displays, select OK.
- Appointments Setup restarts and the imported sessions are now ready to be updated if required and used in your plans.