Adding a Recall
Recalls within Vision 3 enable you to contact your patients in a timely manner for reviews. Common uses include cervical cytology, blood pressure checks, chronic disease checks and age related checks.
To add a recall:
- From Consultation Manager
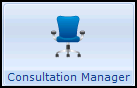 , select the patient required and start a consultation if required.
, select the patient required and start a consultation if required. - Either:
- Select Add - Recalls, remember you can use Alt + A then Alt + R on your keyboard.
or
- Select Recall
 from any screen.
from any screen.
- The Recall - Add screen displays:

Complete as follows:
- Set up Date - Defaults to today's date, update if required.
- Clinician Setting Recall - Defaults to the staff member or GP signed on for the current session, update as required.
- Read Term for Recall Trigger - If this Recall is generated:
- from a Recall
 , this defaults to the selected clinical term.
, this defaults to the selected clinical term. - From Add - Recalls, enter the clinical term required.
- from a Recall
- Recall Status - Defaults to Outstanding, update if required:
Outstanding - Select to indicate the recall is active.
Cancelled - Select to indicate the recall is no longer relevant or active.
Complete - Select to indicate the recall is fully actioned.
None - This allocates the recall no status and should therefore be avoided.
- Recall Date - Enter a date for the follow up, standard Vision 3 short dates work here, for example 2w =2 weeks, 3m = 3 months, 5y = 5 years.
- Clinician to Action Recall- Defaults to the staff member or GP signed on for the current session, update if required.
- Read Term for Recall Reason - Defaults to the same clinical term as the Recall Trigger, update if required. For example, Recall Trigger could be 'Allergic rhinitis', while the Recall Reason could be 'Allergic disorder monitoring'.
- Notes
 - Select to add free text if required.
- Select to add free text if required. - Letter
 - Select to create a recall letter, see Generating a Recall Letter for details.
- Select to create a recall letter, see Generating a Recall Letter for details.
- Select OK to save and close.
It is good practice to have only one active recall for each review category, for example, one for BP recall , one for diabetic review. If you find you have multiple recalls for individual aspects of a patient's record, you should ideally tidy them, see Tidying Recalls for details .
Recalls in Appointments
You can select to see any active outstanding recalls within a specified time period when booking appointments, if you are using:
-
Vision 3 Appointments
 , see Booking - System Constants in the on-screen help for details.
, see Booking - System Constants in the on-screen help for details. -
Appointments
 /
/ , see Viewing Patient Recalls in the Appointments Help Centre for details.
, see Viewing Patient Recalls in the Appointments Help Centre for details.