Adding a Medical History Entry
To record a Medical History entry :
- From Consultation Manager
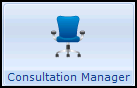 , select the patient required and start a consultation if required.
, select the patient required and start a consultation if required. - Select either:
- Add - Medical History
- Add Medical History
 from the tool bar, or
from the tool bar, or - Use Alt+A then Alt+L if using the keyboard.
- The History - Add screen displays:

Complete as follows:
- Event Date - Defaults to today's date, update as required.
- Clinician - Defaults to the staff member or GP signed on for the current session, update as required.
- Private - Defaults to unticked, tick if you are recording a private consultation.
- In Practice - Ticked by default, remove tick to record result was recorded out of the practice.See Date, Clinician, In Practice/Private for further details.
- Read Term for Characteristic - Find the clinical term required, see Finding a Read Code for details.
- Comment - Optional, enter any free text comment required.
- Type of Characteristic - Updates automatically based on the Read Term for Characteristic, update from the available list if required.
- Episode Type - Defaults to Other, update from the available list if required.
- Priority - Defaults to 3, update if required, see What is a Priority? for details.Note - You can update the defaults for Episode Type and Priority from the Consultation Manager set up screens, see Consultation Manager Setup - Data Entry for details.
- End Date - Optional, you can enter a date if the patient's issue is resolved, or you can return to the entry at a later date and to complete it.
- Recall
 - Select to add recall dates if required.
- Select to add recall dates if required. - IOS
 - No longer used.
- No longer used. - Another
 - Select to save the current entry and add another medical history.
- Select to save the current entry and add another medical history.
- Select OK to save.
If the term selected in Read Term for Characteristic links to a Structured Data Area (SDA) the SDA screen displays.
See Structured Data Areas for details.
If the term selected in Read Term for Characteristic triggers a guideline, and the option to display guidelines after history entries is switched on, you are asked if you want to view it.
See Guidelines and Reports Introduction for details.
If you have semi-automatic problem generation switched on, you will be asked if you want to create a problem based on this Read term.
See Semi-Automatic Problem Generation for details.
Note - To print this topic select Print  in the top right corner and follow the on-screen prompts.
in the top right corner and follow the on-screen prompts.