Adding an Electronic Test Request
To add a test request:
- From Consultation Manager
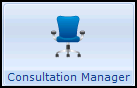 , select either:
, select either:Create Electronic Test Request
 , or
, orAdd - Requests - Electronic Requests.
- The Electronic Test Requesting - Select System and Account screen displays:
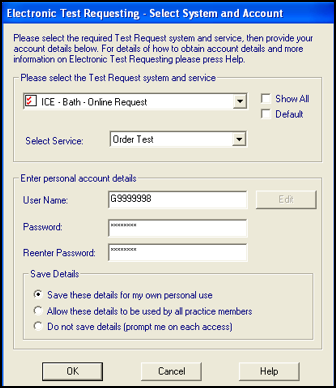
- Scotland only - The test request application is launches in a separate screen, this is indicated by the additional icon on the task bar:
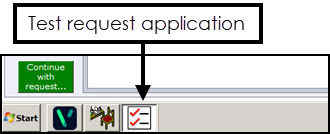
-
Complete the request as follows:
-
Please select the test request system and service:
- Show All - Tick to allow you to select from the full list of providers on your system.
- Default - Tick to display the providers that you have previously used.
- Select Service - Defaults to Order Test for new tests and Update Test when editing, select from the list of services available if required.
-
Enter personal Account Details - Enter the details provided by your hospital trust:
-
User Name
-
Password
-
Reenter Password
-
-
Save Details - Select from:
- Save these details for my own personal use
-
Allow these details to be used by all practice members
-
Do not save details (prompt me on each access)
-
-
Select OK.
-
From the test request interface, you can select to either:
-
Complete a request only, select to record sample collection at a later date.
-
Complete a request and record sample collection at the same time.
-
- Once your request is made, you return to the Request SDA. If you printed labels while making the request, there is no need to select Labels within Vision 3.
- Select OK to complete the request.
The request is recorded to the patient record with the following details:
- Date of the request
- Clinician
- Read term for request - Requests have the clinical term 413..00 - Laboratory Test Requested, update if required.
- Urgency - Select Routine or Urgent.
- Other details including test request system, provider, sample description, sample status, sample date display in the details section of the Requests screen.