Setting up Non-Medical Prescribers
To set up a non-medical prescriber, for example a Community Practitioner, Nurse Prescribers or an Independant/Supplementary Prescriber:
- From the Vision 3 front screen, select Management Tools - Control Panel
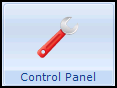 and then select File Maintenance.
and then select File Maintenance. - Select the nurse you are allocating prescriber rights to and select Edit
 .
. - Select the Professional tab:
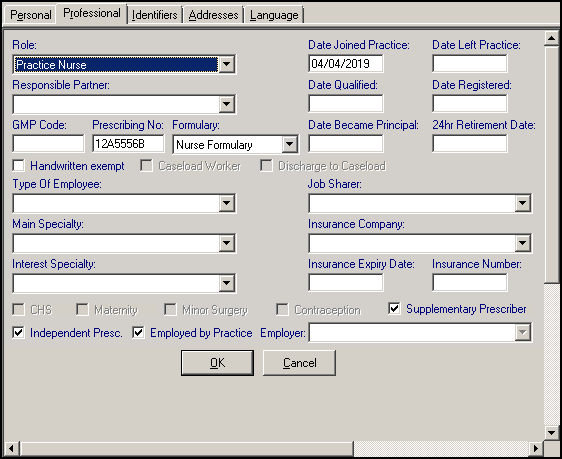
Complete as follows:
- Role - Select as appropriate
- Prescribing No - In order to enter a Prescribing number, you must either tick Independent Presc, or select a Formulary. The format of prescribing numbers differs according to country:
 England
EnglandAn 8 character alphanumeric field with the format NNANNNNA where N is a number and A is a letter, for example, 12A3456B. This can be entered in either upper or lower case and is converted to upper case for the record.
 Scotland
ScotlandA 5 character alphabetic field, where the first is the Health Board cipher, the second two are the unique identifier for the nurse, and the last two identify the practice. This can be entered in either upper or lower case and is converted to upper case for the record.
 Northern Ireland
Northern IrelandThe format for nurses is a four digit number (pricing numbers). Pharmacists who are Supplementary Prescribers need to enter their RPSGP code and tick Supplementary Prescriber.
- Formulary - Only available if both a Prescribing Number and a suitable role are entered, for Community Practitioner Nurses select Nurse Formulary.
- Supplementary Prescriber - Tick to select. Supplementary prescribers prescribe under the guidance of a GP and a patient care plan.
- Independent Prescriber - Tick to select.
- Employed by Practice - Ticked by default. If the Non-medical prescriber is employed by someone other than the practice, for example:
- Integrated Care Boards(ICB) - England
- Health Board - Scotland and Wales
- Local Commissioning Group - Northern Ireland
then remove the tick and select the organisation for which they work in Employer.
Note - The employer should already have been set up in Control Panel - File Maintenance - Organisation see Organisations in the Management Tools Help Centre for details.
- If the non-medical prescriber is permitted to print private controlled drug prescriptions:
- Select the Identifiers tab, now select Add and choose:
- England - PCD code, format 6AAAAA, for example,6ABCDE.
- Scotland - Not applicable.
- Wales - IPC code, format PNNNNNN, for example, P123456
This includes nurse SPs and IPs in England, IPs in Wales, and SPs and IPs in Northern Ireland.
- Select the Identifiers tab, now select Add and choose:
- Finally, select OK to save and close.