Processing Online Repeat Prescription Requests
Quick Steps to Processing an Online Repeat Prescription Request (1.23)
Note - In order to be able to process online prescriptions, you must have permission in Control Panel - Security to issue and print a repeat master. English practices with Role Based Access enabled must have this business function on their Smartcard.
To process an online prescription request:
- From the Vision 3 front screen, select Mail Manager
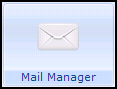 .
. - Select the Staff tab and then the Incoming Mail folder.
- Online prescription messages display alongside other incoming Mail Manager messages, you can filter them by selecting Mail Categories - Online Prescriptions:

- Prescription request messages initially display as Available for filing. Highlight the message you want to process, and check the request details which display in the message window. If the patient has added a message you can view it here:

- Right click on the message and select File All.
- Consultation Manager
 launches and a Repeat Issue consultation for the selected patient starts, the Repeats screen displays and items that the patient requested are highlighted:Note - If Consultation Manager is already opened and a patient selected, you are prompted to close the consultation and patient record.
launches and a Repeat Issue consultation for the selected patient starts, the Repeats screen displays and items that the patient requested are highlighted:Note - If Consultation Manager is already opened and a patient selected, you are prompted to close the consultation and patient record.
- Check that the patient request is valid as per your practice protocols:
- If the prescription has already been issued, see Manually Completing a Prescription Request for details.
- To reject the request, see Rejecting an Online Prescription Request for details.
- To meet only some of the request, see Processing Requests without Issuing All Items Requested for details.
- Select Print
 or press F9 on your keyboard, check the details and if correct select Finalise or Print to print the prescription.
or press F9 on your keyboard, check the details and if correct select Finalise or Print to print the prescription. - If prompted, preview the Drug Label details check the information and select Continue.
- The following message displays:

Select either:
- Yes, to return to Mail Manager, or
- No, to stay with Consultation Manager.
If you tick Remember , this selection is remembered and you are not prompted again unless you close Consultation Manager.
- Select Yes, you are returned to Mail Manager and the completed message status is Filed.
- Select the next Online prescription request and repeat steps 2 - 8.
Note - To print this topic select Print  in the top right corner and follow the on-screen prompts.
in the top right corner and follow the on-screen prompts.