Adding an Action to a Message
To add an Action to a message:
- From Mail Manager
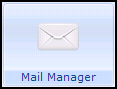 , select the message required, if more than one message needs the same Action, tick all the messages required.
, select the message required, if more than one message needs the same Action, tick all the messages required. - Now, either:
- Right click on the message and select Actions. The Frequent Action list displays as a quick list, select the action required or select Add Action to select from the full list available,
- Select Actions
 to select from the full list available, or
to select from the full list available, or -
For multiple messages, select the Action arrow - Ticked or Highlighted depending on how you select your messages and select from the available list:
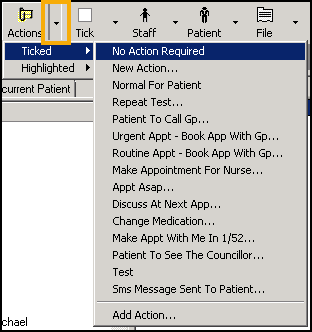
- The Add Action screen displays with the patient details at the top:
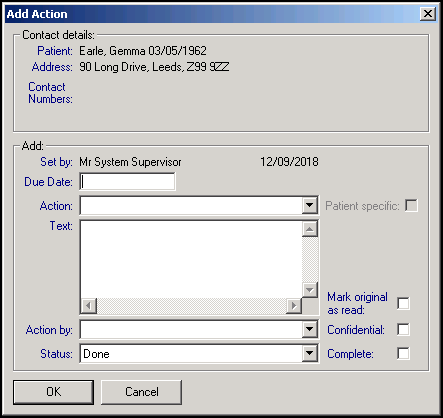
- Complete as required, some parts of this form may be automatically completed by the initial Action set up, but can be updated if appropriate:
- Due Date (optional) - Enter the date you want this Action completed by.
- Action - Select the Action you require from the list available.
- Text - The Action requested displays. If required, add any additional free text comments to the end of existing text.Important - Do not remove the Action text or this does not display quickly or easily in Mail Manager or Consultation Manager.
- Action by - Select either the member of staff or the group of staff you want to allocate this action to, the message automatically displays in their mailbox in Mail Manager.
- Status - Select from the available list.
- Patient specific - Tick to indicate that should this action need to be changed, entries elsewhere in Vision 3 may need to be addressed, for example an appointment made may need updating, bringing forwards or cancelling.
- Mark original as read - Tick to mark the original message as Read once you select OK.
- Confidential - Tick to mark an Action request as confidential. If an action request is marked as confidential, the right-hand side of the message details, the Request and Observations folders are hidden from view. Confidential action requests cannot be filed.
- Complete - Tick to mark the action as complete. If you select a Status with a Completed flag, this is ticked automatically.
- Select OK to save.
- If multiple messages are selected, the 'Action added to ticked messages' message displays:
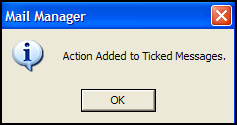
-
Select OK to continue.
Note - If you update an Action, the original Action is deleted and a new one created, this does not apply if deleting or updating a copied Action item where that Action is directed at the current user.
See Actions in the Management Tools Help Centre for details.
Note - To print this topic select Print  in the top right corner and follow the on-screen prompts.
in the top right corner and follow the on-screen prompts.