Incomplete Details and Incomplete RegLinks
Incomplete Details (1.33)
Before finally saving a newly added patient's details, see New Patient Check List, you are reminded if you have not fully entered the details necessary to make this registration complete. There are two types of Incomplete Registration Warning messages:
- Incomplete Details
- Incomplete Registration Links
If there is a tick in either of these boxes it means you have not entered all the details necessary to make this registration complete and you will get a warning message:

Incomplete Details
If Incomplete Details is ticked, it indicates that registration data is missing and the Registration is not yet complete. This is usually the NHS number, or the Main Address. The following warning message displays:
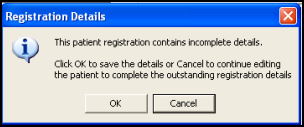
You can check back through the screens but if the only missing information is the NHS Number and/or Main Address, as this information is not mandatory, you can simply select OK and save the details.
Incomplete RegLinks
For Registration Links practices, there is an additional Incomplete RegLinks box. This is ticked if mandatory details pertinent to Registration Links details are missing. This includes data items which are not displayed on the patient's Registration screen, but are entered as part of registering a patient, for example, previous address, place of birth, previous GP. The following warning message displays:
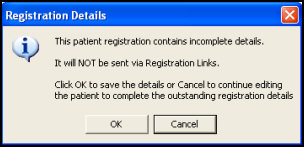
To resolve this problem:
-
From Registration, with the patient selected, select Action - Acceptance.
-
The Registration screens display, check each screen, mandatory entries display in red, complete as appropriate.
-
Once you get through to the main Registration screen the tick should no longer display in Incomplete RegLinks.
See New Patient Check List for details.
The advantage of putting the patient on the computer system quickly as an incomplete registration, with the minimum of details, is that you can then record add clinical details or issue a quick prescription. You must however return and edit the patient’s screen to register them completely.
The disadvantage for Registration Links practices, however, is that if a registration is incomplete, an Acceptance Transaction is not generated to the TP, see Registration Links Summary for details. The patient is on the practice's patient register, and clinical data can be added, but they are not known at the TP, so no capitation fee is paid.
Incomplete Patient Records Report
You can produce a list of patients with incomplete details from Registration, select Report - Incomplete Patient Records. You should be checking these reports regularly and wherever possible, completing the missing information. We recommend you run the Incomplete Registration Links part of the report in the last week before the new quarter to ensure all registrations are made in time.
Removing the Incomplete tick manually
Where data is received via incoming Registration Links or PDS information, the Incomplete flag can be manually removed. This also removes the Incomplete alert in Consultation Manager.
Incomplete Details of Previous GP
If a Previous GP is not recorded on initial registration, the patient has a tick in Incomplete RegLinks. This is often picked up in the Incomplete Patients Report. To record the Previous GP and address this issue:
-
From Registration, select the patient required.
-
Select Action - Acceptance.
-
The initial Registration - Personal Details screen displays. Select OK, and OK again at the Registration - Card Type screen.
-
The Pre-Registration Details, Acceptance type - Transfer In screen now displays, in Previous GP Name enter the appropriate details, or 'UNKNOWN'.
-
Select OK to save.
This should remove the tick in Incomplete RegLinks.