Adding a Clinical term Row to the Template
The clinical term Row works in a similar way to the Codeset Row, but you are only able to specify a single clinical term. When you select to record information for the patient, a simple data entry box displays where you can input a value or measurement.
This is most useful when used to record test results or specific screening measurements.
To add a clinical term Row to the template:
- On the Home tab, select Add Read Code Row
 from the Controls area of the toolbar.
from the Controls area of the toolbar. - Type a meaningful name or description for the field.

- This can be up to a maximum of 50 characters long and can contain a mixture of letters, numbers or special characters
- Select Read Code
 to select the clinical term.
to select the clinical term.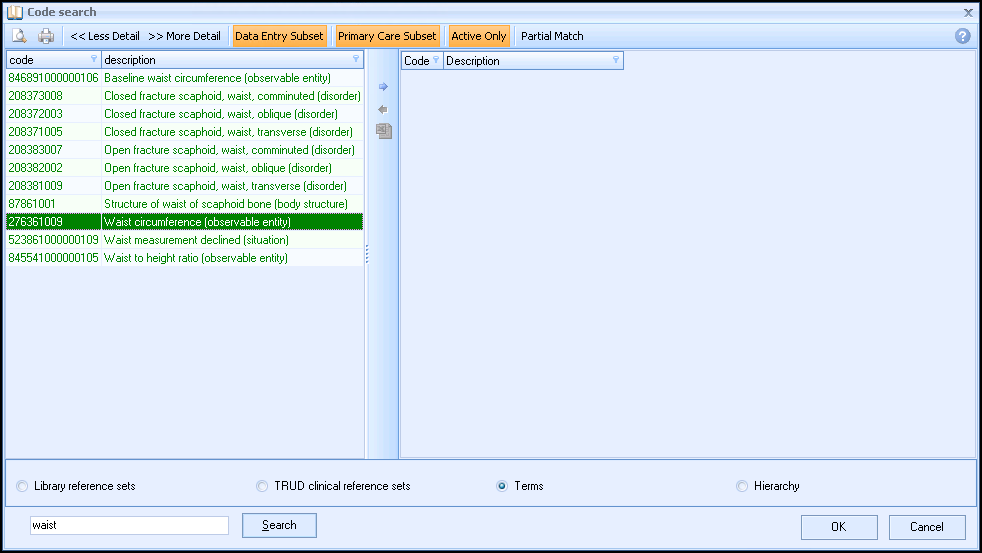
- The Code Search screen displays, allowing you to search for clinical terms. You can search by keyword or clinical term. Enter a keyword description or the specific clinical code that you want to search for and select Search
 .Training Tip - To search for a Read code you must enter a full stop before the code, for example, '.65E21'.
.Training Tip - To search for a Read code you must enter a full stop before the code, for example, '.65E21'. - A list of matching clinical terms displays in the left-hand column. You can use More Detail
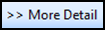 and Less Detail
and Less Detail 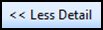 to browse through the hierarchy for the clinical term. If the clinical term you want does not display in the search list, simply type another keyword or clinical term and select Search again.
to browse through the hierarchy for the clinical term. If the clinical term you want does not display in the search list, simply type another keyword or clinical term and select Search again. - From the left-hand column, select to highlight the code you want to use for the data entry field.
- Select Insert
 .
. - The clinical term you select is added to the column on the right-hand side of the window. You can only select a single clinical term for the clinical term row. If you make a mistake and want to remove the chosen code, select to highlight the clinical term in the selected list and select Remove
 .
. - Select OK to save the clinical term.
- To add some units of measurement to the clinical term, select Add Units
 .
. - In the Code Units box, type the units of measurement:
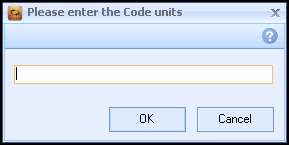
- Select OK to save the units.
Note – To print this topic select Print  in the top right corner and follow the on-screen prompts.
in the top right corner and follow the on-screen prompts.