Adding Default Comments
Many of the rows within Template Designer allow you to attach standard freetext comments to a particular code.
For example, a template may include a check box for whether a chaperone was present or not during the consultation. An additional comment list can be applied with a default comment set to display once a code is applied:

To add user defined comments:
- Open Template Designer:
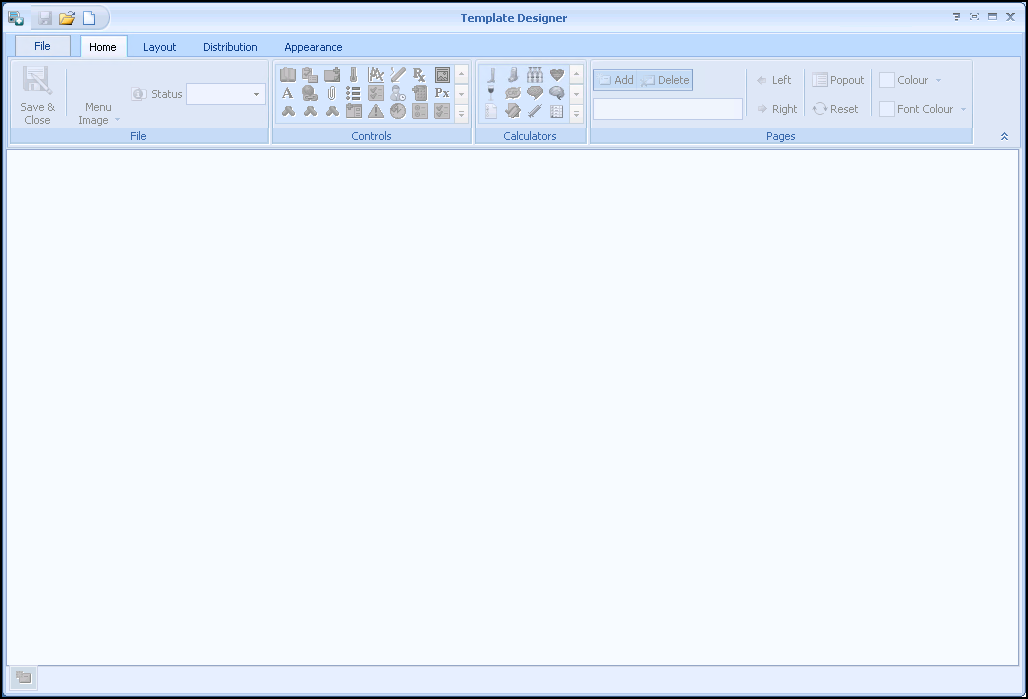
- Select either Add Codeset Row
 , Add Radio Group Row
, Add Radio Group Row  or Add Code Check Group Row
or Add Code Check Group Row  .
. - Type a description for example Care Plan and select Codeset
 .Note - In this example we are adding a Codeset row.
.Note - In this example we are adding a Codeset row.
-
The Code Search screen displays, allowing you to search for clinical terms. You can search by keyword or clinical term. Enter a keyword description or the specific clinical code that you want to search for and select Search
 :
: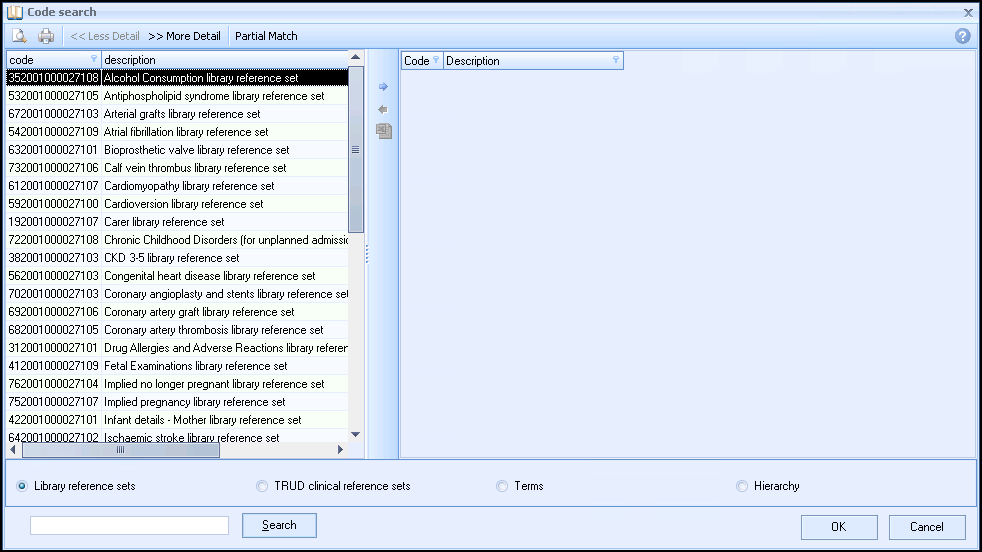 Training Tip - To search for a Read code you must enter a full stop before the code, for example, '.65E21'.
Training Tip - To search for a Read code you must enter a full stop before the code, for example, '.65E21'. - Select OK to save the changes.
- Select User Defined Comments
 .
. - The User Defined Comments screen displays.
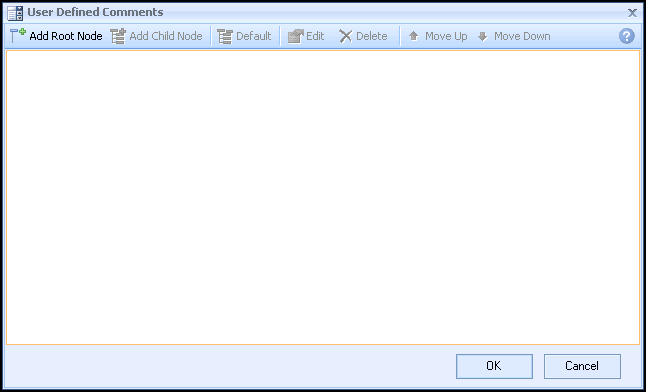
- Select Add Root Node
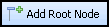 to create a Comment box. To add dropdown options, select Add Child Node
to create a Comment box. To add dropdown options, select Add Child Node 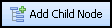 .
. - Highlight either Comments or <New> and select Edit
 to rename them:
to rename them: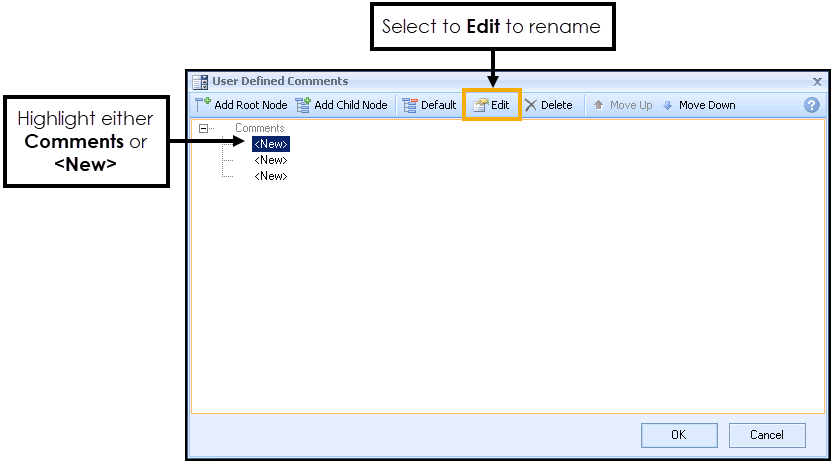
In Summary, the following options are available:
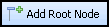 Add Root Node - Adds a comments box.
Add Root Node - Adds a comments box.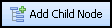 Add Child Node - Adds a sub topic to a comments box.
Add Child Node - Adds a sub topic to a comments box. Default - Makes a Child Node (dropdown item) the default so that it is automatically selected when the code is applied.
Default - Makes a Child Node (dropdown item) the default so that it is automatically selected when the code is applied. Edit - Allows you to rename the comments or sub-topic headings.
Edit - Allows you to rename the comments or sub-topic headings. Delete - Deletes the comments box or sub topic.
Delete - Deletes the comments box or sub topic. Move Up/Move Down - Allows you to change the order of the Comments box (which automatically moves any sub topics within it).
Move Up/Move Down - Allows you to change the order of the Comments box (which automatically moves any sub topics within it).
- Select OK to save the changes.
- Select Save and Close
 on the toolbar to save the template.
on the toolbar to save the template.