Running the CKD Manager Reports
The CKD Manager Practice Reports look at the accuracy of your existing CKD register as well as identifying patients requiring a review and management appropriately.
The first step to identifying and managing your CKD patients, is to run the CKD reports. This section explains how to do this:
- Log into Vision 3 in the usual way.
- From the Windows Notification Area, right click Vision+
 and select Practice Reports:
and select Practice Reports: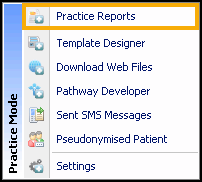
- From the Practice Reports menu, select Practice Lists:
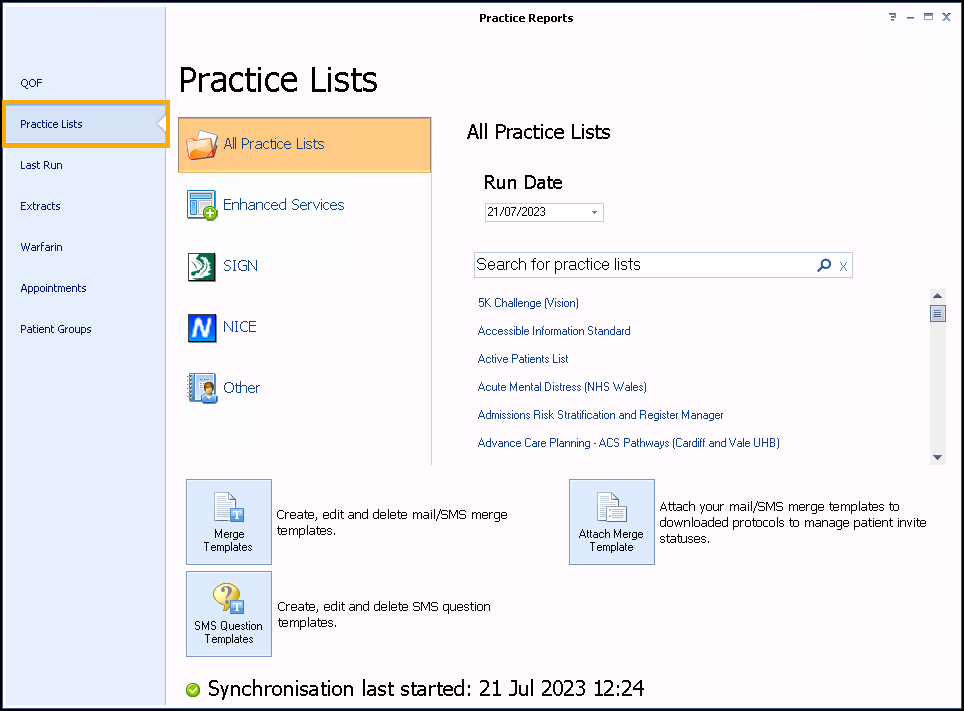
- Select CKD Manager:

-
A message displays stating 'Do you want to run this practice list now, or schedule it to run in the next 24 hours?':
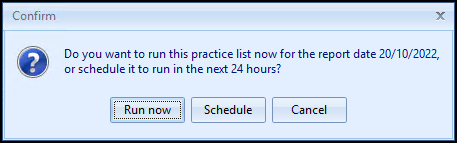
Select from:
-
Run now - To run the report. The report screen displays with a progress bar.
Training Tip - To run a report for call and recall invite purposes, you must select Run now. -
Schedule - To schedule the report in the next 24 hours, the Schedule screen displays, enter a start time in the next 24 hours to run the report:
Training Tip - This must be set using the 24 hour clock, for example, for 4pm use 16:00.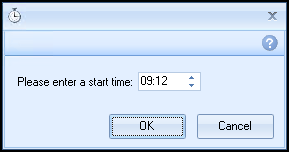
You can now continue working as usual and the report runs as scheduled. Once a report is complete it displays in the Practice Reports - Last Run screen.
-
Cancel - To exit the confirmation screen.
-
-
Once the reports have run, the CKD Manager reports display:

Depending on your selection, you have the following options:
 Category
Category

-
Print Preview - Select to preview the current report view.
-
Print - Select to print the current report view.
-
CSV File - Select to export to a CSV file.
-
Merge Category - Select to mail merge the category, see Running a Mail Merge from Patient Target Lists for details.
 Indicator
Indicator

Displays within a Category:
-
Print Preview - Select to preview the current report view.
-
Print - Select to print the current report view.
-
CSV File - Select to export to a CSV file.
-
Merge Indicator - Select to merge the indicator group, see Running a Mail Merge from Patient Target Lists for details.
-
Add Patient Group - Select to save the list of patients as a group in Reporting - Patient Groups, see Saving a List of Patients as a Patient Group for details.
 Individual Patient
Individual Patient

Displays within Category - Indicator:
-
Print Preview - Select to preview the current report view.
-
Print - Select to print the current report view.
-
CSV File - Select to export to a CSV file.
- Open Patient - Select to open the highlighted patient in Consultation Manager.
- Codeset - Select to add an appropriate clinical term directly into the patient's record.
- Show Template - Select to launch the CKD Manager template for the patient without having to open Consultation Manager. See Managing your Patients using the CKD Manager Template for details.
- Show Indicators - Select to launch the patient's Alert screen without having to open Consultation Manager.
- Indicator Logic - Select to see why the patient is on the cohort list, this opens the pathway in Pathway Developer.
-