Settings - SMS
The SMS tab is used to configure outgoing SMS messages:
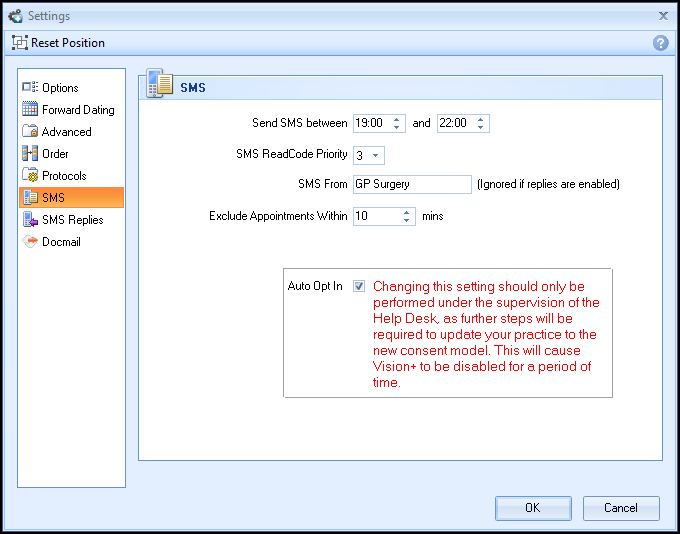
-
Set the options as below:
- Send SMS between - You can send automated appointment text message reminders. Text reminders are sent between the practice defined transmission times entered here.
- SMS Read Code Priority - When an SMS message is sent to a patient for a recall (clinical terms are not added for appointment text messages), 9N3G.00 SMS Text Message Sent To Patient (Read)/ 711408005 Short message service text message sent to patient (procedure) (SNOMED CT) records in the patient's record. If required, change the SMS Clinical term priority default by selecting the priority number from the drop-down list. The default priority is 3.
- SMS From - When text messages are sent, the text here displays as the message sender on the patient's phone. We recommend that you enter NHS_NoReply so that the patient knows where the SMS has come from. This also tells the patients they cannot reply to these automated SMS messages. You can, however, enter your practice name if required. Due to network constraints, there is an 11 character limit on this. Note - Where text messages require a response from the patient, the text in SMS From is ignored.
- Exclude Appointments Within - You can stop reminders being sent to appointments due within the time defined here.
- Auto Opt In - Sets the SMS consent model to either Auto Opt-In or Auto Opt-Out. You must check that this complies with your practice consent policy as the default is to Opt Patients In. See SMS Text Message Explicit Consent for further details.
-
Select OK to save your practice-wide settings.
View the following video to see more information on SMS Configuration:
SMS Configuration (3:06)
Important - For practices with a hosted server, for example AEROS, you must watch the videos on your local desktop. To do this copy and paste the url for this web page into your local browser. Local health board restrictions may also affect access.
See Video Tutorials for further Vision+ videos.
Note – To print this topic select Print  in the top right corner and follow the on-screen prompts.
in the top right corner and follow the on-screen prompts.