Recording DNA Clinical Codes from Appointments
You can add a Did Not Attend (DNA) clinical code to the patient's record when a patient fails to attend an appointment.
Recording a DNA Clinical Code for a Single Patient
To record a DNA clinical code on a single patient's record:
-
From the Reception View or Weekly View, hover over an appointment with a DNA status
 and select Options
and select Options  .
. -
Select Record DNA from the available list:
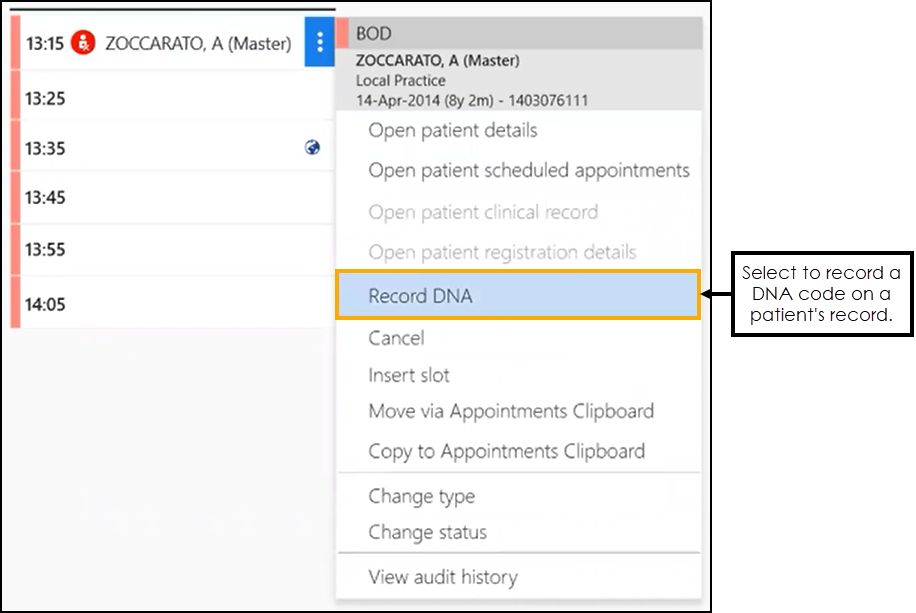
-
A Confirm DNA Coding message displays:

Select Record DNA
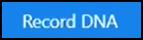 to confirm.
to confirm.
A message confirming the clinical entry displays:

A DNA entry displays on the patient's clinical record:

Recording DNA Clinical Codes for Multiple Patients
To record a DNA clinical code on multiple patient records:
-
From the Reception View or Weekly View, select Options
 , select Bulk Updates, and then select Record DNA onto clinical record:
, select Bulk Updates, and then select Record DNA onto clinical record: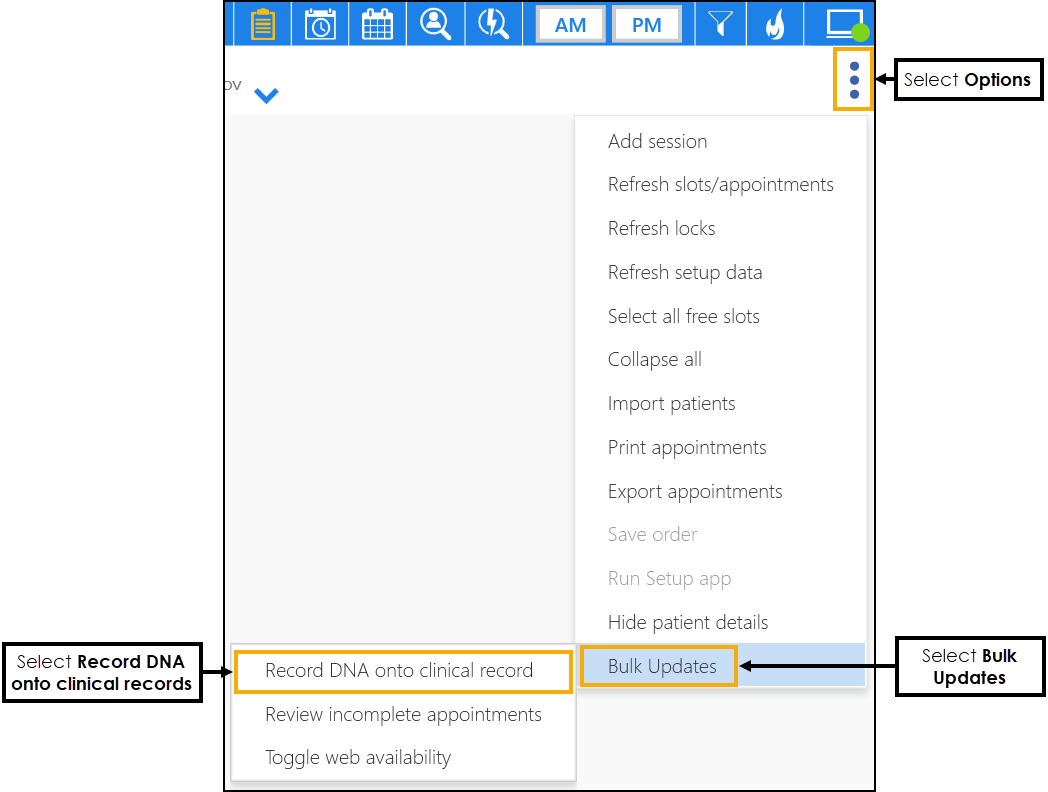
-
The DNA Appointments screen displays:
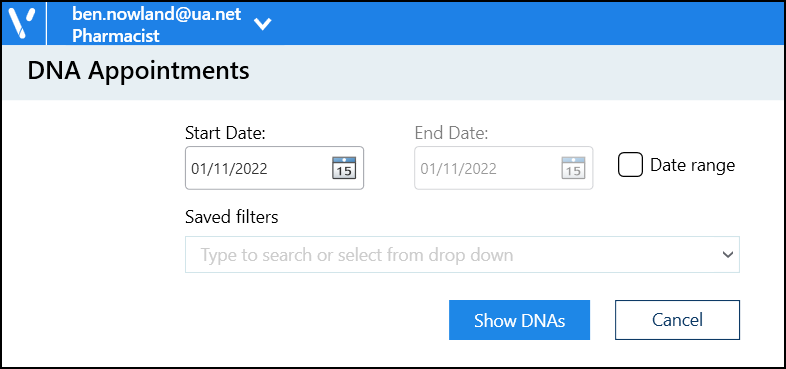
Complete as follows:
-
Start Date - Select a date or tick Date range to select a date range.
Note - The Start Date must be earlier than the End Date, both dates must be in the past (today included), and the range cannot exceed 31 days. -
Saved filters - If required, select an appointment filter.
See Applying or Editing Filters for more information.
-
-
Select Show DNAs
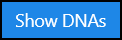 , DNA appointments for the selected date / date range display:
, DNA appointments for the selected date / date range display: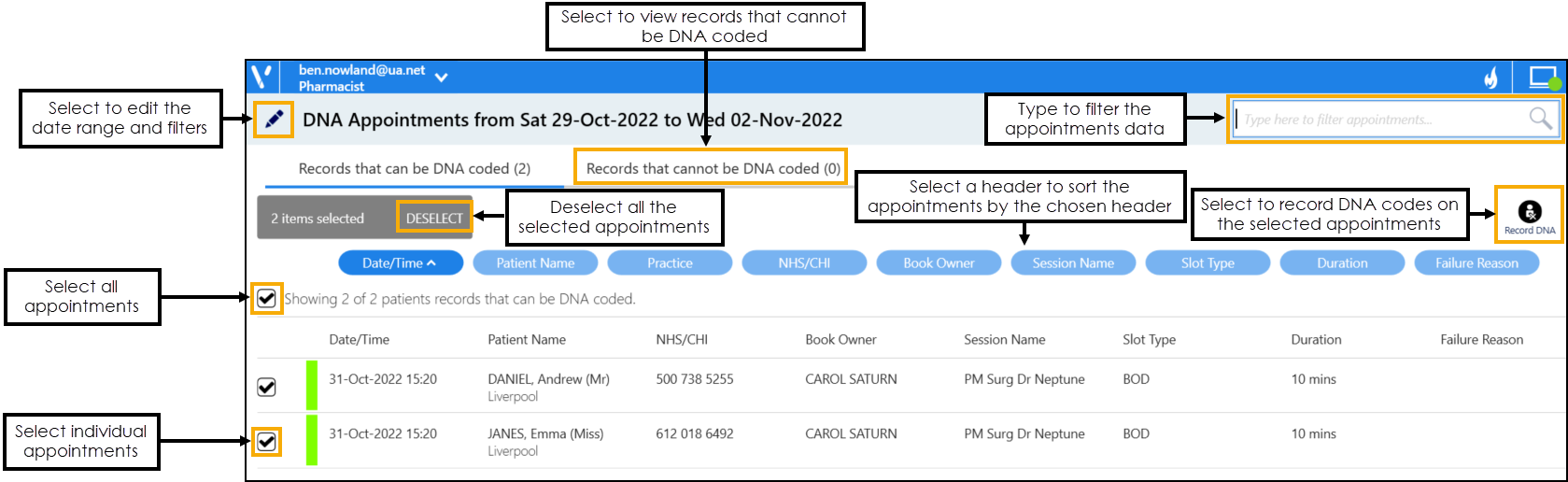 Note - Patient records that you cannot update with a DNA clinical code display on the Records that cannot be DNA coded tab. See Appointments that Cannot be DNA Coded for more information.
Note - Patient records that you cannot update with a DNA clinical code display on the Records that cannot be DNA coded tab. See Appointments that Cannot be DNA Coded for more information.Complete as required:
-
Edit - Select Edit
 to return to the previous screen and change the date range and filters.
to return to the previous screen and change the date range and filters. -
Sort - Select a column header to sort the appointments by the chosen header, for example select Session Name to sort the appointments by the session type. You can sort ascending or descending as required.
-
Type here to filter appointments - Start typing to filter appointments by the column data.
-
-
Tick to select individual appointments or tick Select All to select all the appointments in the list.
-
Select Record DNA
 .
.
A message confirming the clinical entries displays:

A DNA entry displays on the patient's clinical records:

Appointments that Cannot be DNA Coded
Appointments that you cannot update with a DNA clinical code display on the Records that cannot be DNA coded tab:
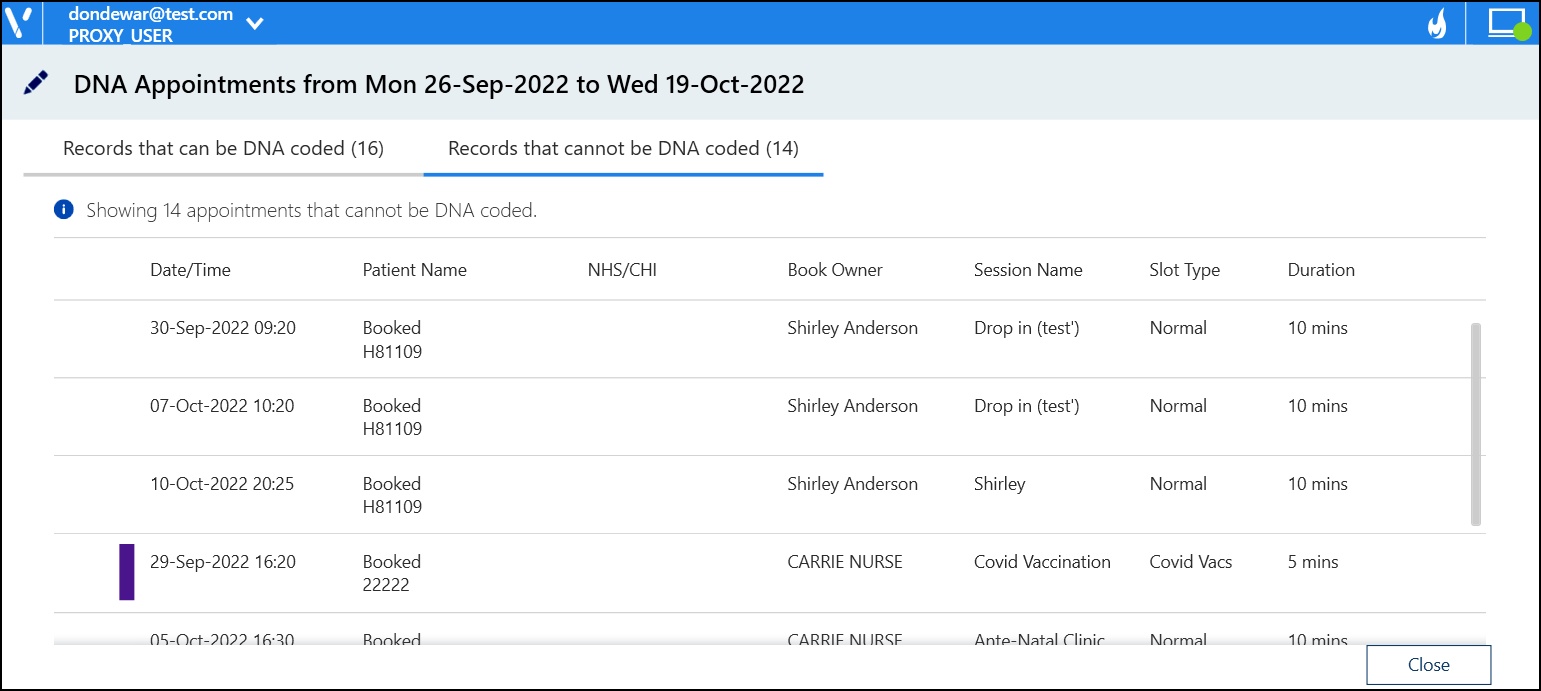
It is not possible to add a DNA clinical code for these patients due to one or more of the following reasons:
-
You do not have the permissions to add data to the patient record.
-
The appointment is a Special Booking and has no patient record attached.
-
The patient is registered at a non-Vision practice.