Practice Wide Filters
Creating Practice Wide Filters (1.11)
Your practice can have shared filters.
Note - Only members of staff with admin rights can create, update or delete practice wide filters.
To set a practice wide filter:
- From any screen with a filter option, select Filter
 from the top-right of the screen.
Training Tip - If Filter
from the top-right of the screen.
Training Tip - If Filter displays in orange, it means an existing filter is active, see Clear Filters for details.
displays in orange, it means an existing filter is active, see Clear Filters for details. - Apply filters using the following categories:
- Sex
- Languages
- Clinicians
- Clinics
- Slot Types
- Sessions
- National slot type categories - England only
Note - Any clinics or clinicians that are marked as inactive book owners and have appointments, are indicated by a 'strikethrough', for example, Dr Nowland. Any inactive book owners without appointments are not displayed. - Select a category heading to expand, for example, Sex and select from the available options:
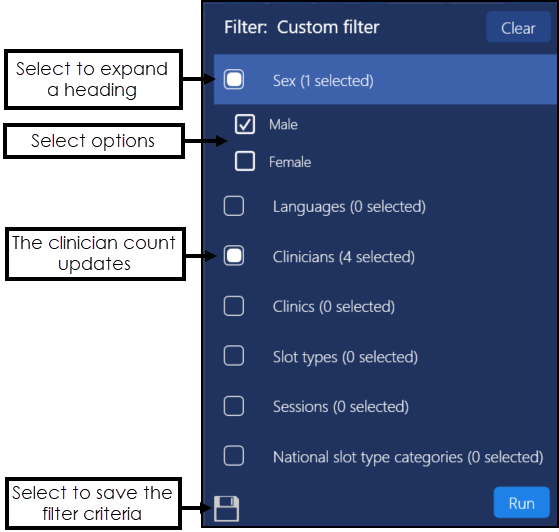 Training Tip - As you select options, the number of clinicians automatically updates.
Training Tip - As you select options, the number of clinicians automatically updates. -
Select additional categories and options as required.
- Select Save
 , and enter a Filter Name:
, and enter a Filter Name: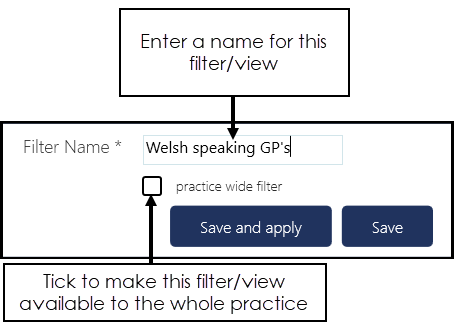
- Tick practice wide filter if appropriate.
- Select Save and apply to use the new filter immediately or Save.
- Optionally, you can reorder the columns in the Reception View, then from the Command menu, select Save Order. This saves the order of columns to the filter settings.
To view any practice wide filters set, right click on Filter  , practice wide filters are identified with a House
, practice wide filters are identified with a House  :
:
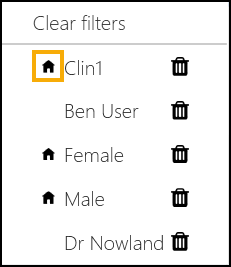
Important - You can select Options  - Refresh setup data to update any changes made to practice wide filters. A practice wide filter may be updated by another user but won't impact your working. The filter changes will only update when you select Refresh setup data, or the next time you log into Appointments.
- Refresh setup data to update any changes made to practice wide filters. A practice wide filter may be updated by another user but won't impact your working. The filter changes will only update when you select Refresh setup data, or the next time you log into Appointments.
 - Refresh setup data to update any changes made to practice wide filters. A practice wide filter may be updated by another user but won't impact your working. The filter changes will only update when you select Refresh setup data, or the next time you log into Appointments.
- Refresh setup data to update any changes made to practice wide filters. A practice wide filter may be updated by another user but won't impact your working. The filter changes will only update when you select Refresh setup data, or the next time you log into Appointments. Note - To print this topic select Print  in the top right corner and follow the on-screen prompts.
in the top right corner and follow the on-screen prompts.