Downloading and Importing Clinical Audits
New or amended audits are available from the Clinical Audit Downloads section of the Clinical Audit Help Centre. These can be downloaded, unzipped and imported into Clinical Audit as required.
Audits of general interest usually come under the In Practice Systems heading. Others are specifically requested, for example, by practices or ICS/Health Board.
Downloading Clinical Audits
To download new or updated audits:
- Select the heading of the audit you require from Clinical Audit Downloads.
- Select the downloaded file. Depending on your browser settings a security warning may display, select Run if prompted.
- When prompted, select Yes to the message 'Please do not change the default location. Files extract to O:\Download\Audit. Do you wish to continue?':
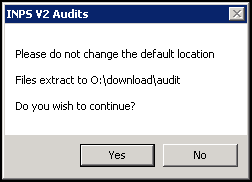
- Next, select Unzip:
The files download to the default location.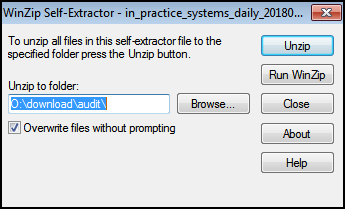
- Select OK to the confirmation message 'files unzipped successfully'.
Importing the Audits into Clinical Audit
To import the downloaded audits in Clinical Audit:
- From the Vision 3 front screen, select Clinical Audit.
- Select File - Maintenance Mode:
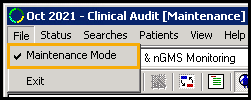
- Now select Searches - Import Searches, the default location is O:\Download\Audit. The Import Searches screen displays:
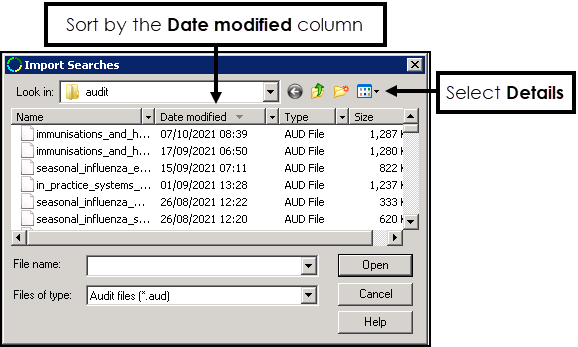
- Select View Menu
 - Details, and double click on the Date Modified column so the most recent date is at the top.
- Details, and double click on the Date Modified column so the most recent date is at the top. - Highlight the audit you require and select Open.
- You may be prompted 'Importing this file will replace existing searches in the same category, Do you wish to continue?', select Yes to proceed. Note - If you download more than one audit, each audit must be imported separately.
- Select File - Maintenance Mode to exit Maintenance Mode:
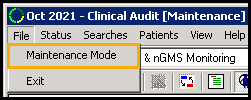
Activate Reminders
Audit lines with pale yellow reminders have inactive reminders. You can choose which reminders you want to activate before you generate the new audit, after generation reminders display as yellow post-its on the relevant patient record within Consultation Manager.
To activate a reminder:
- From Clinical Audit, find the audit line with the pale yellow inactive reminder
 .
. - Right click on the audit line and select Active reminder:

The reminder activates and displays a dark yellow  symbol.
symbol.
- Following the generation of Clinical Audit, the reminder can be viewed from the patient’s record in Consultation Manager.
Generate the New Audit
Following the import of audits, the Generate tab displays in red, signifying that the statistics are out of date. These generate automatically overnight.
If immediate generation is needed, hosted practices need to contact the Service Desk, see Contacting Us for Support. Practices with their own server can run an ad-hoc regeneration:
- From Clinical Audit, select the Generate tab:
- Untick the following:
- Generate Reminders - If this is the only audit for which you are generating statistics. If you are about to do your usual monthly generation, leave this ticked.
- Export Audit after Generation - If ticked.
- Select either:
- Continue generation for … - To run the newly imported audit, or,
- Generate data for … - To run a full generation.
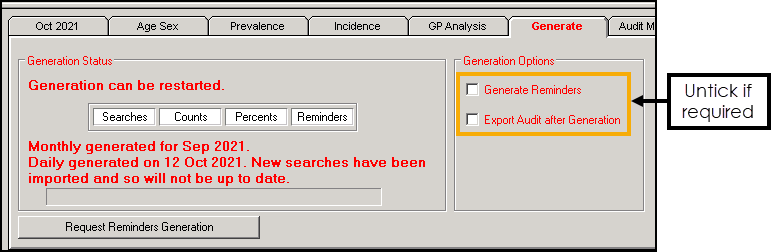
View the following video to see how to download and import Clinical Audits:
Downloading and Importing Clinical Audits (1:52)