Processing Online Acute Prescription Requests
When a patient requests an acute prescription (also called Additional Medication Request), via your patient online services website, the request displays in Mail Manager. All prescription requests list in both the Incoming Mail and Unallocated Mail folder of Mail Manager they are not allocated to a specific staff member and can be viewed by all Mail Manager users.
To process an acute prescription request:
- From Mail Manager
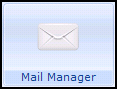 , select Incoming Mail - Mail Categories - Online Prescriptions.
, select Incoming Mail - Mail Categories - Online Prescriptions. - Request messages initially display with an Available for filing status. Highlight the message you want to process and the detail displays in the bottom half of the screen:
 Note - The request completed by your patient is free text.
Note - The request completed by your patient is free text. -
Right click on the message and select File All.
-
Consultation Manager automatically opens with the correct patient and the Therapy tab displaying. The free text request from your patient displays on the yellow Reminder:
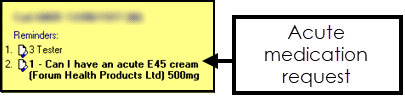
Add the medication in the usual way following your practice protocols.
-
Double click on the request on the reminder and the Process Additional Online Prescription Request screen displays:
Note - If you deselect the patient without double clicking the reminder, the Process Additional Online Prescription Request is automatically triggered.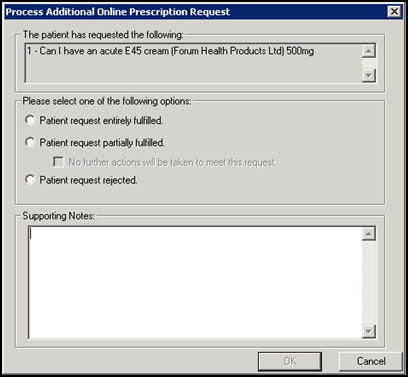
-
Complete as appropriate:
-
Patient request entirely fulfilled - Select to record the request has been fulfilled in full.
-
Patient request partially fulfilled - Select to record the request has only partially fulfilled.
- No further actions will be taken to meet this request - If only part of the request has been fulfilled, but the rest is not going to be fulfilled tick to complete the process. If you do not tick this the request remains outstanding on the reminder with a lined icon in front of the reminder.
-
Patient request rejected - Select to refuse the request.
-
Supporting Notes - Comments entered here appear on the patient's online services account, they should inform the patient of action you have taken and reasons if appropriate.
-
If you select Cancel, a 'The Additional Patient Prescription Request has not been fulfilled. Do you want to mark the request as complete?' warning displays.
- Select Yes to complete the request.
- Select No to leave the request outstanding.
-
-
Select OK.
In Mail Manager, the request displays as either:
- Filed, if you selected to fulfilled or partially fulfilled the request, or
- Rejected, if you rejected the request:
