Setting the Display Order of Task Templates
As a system manager you can create a quick list for any staff group and change the order of the Task Templates offered. This ensures your staff have quick access to their most commonly used templates, resulting in very quick and consistent task creation.
To set up quick lists:
- Select Settings
 .
. - From Clinic Settings, select Tasks
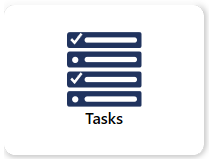 .
. - Now select Task Templates.
- A list of Task Templates is displayed with a staff group name in a drop down list:
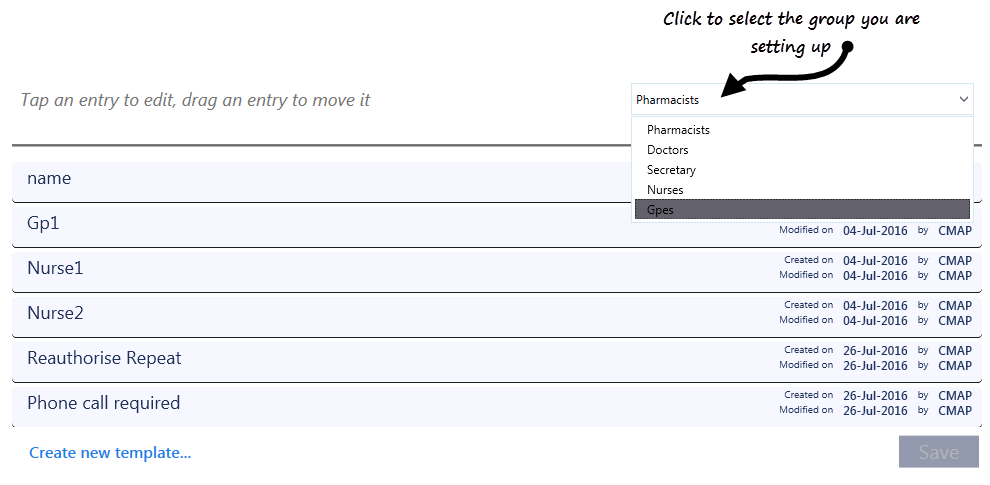
-
From the staff group list, select the staff group you want to set up.
- Now, simply hold, drag and drop the templates into the order you require above the thick black line.
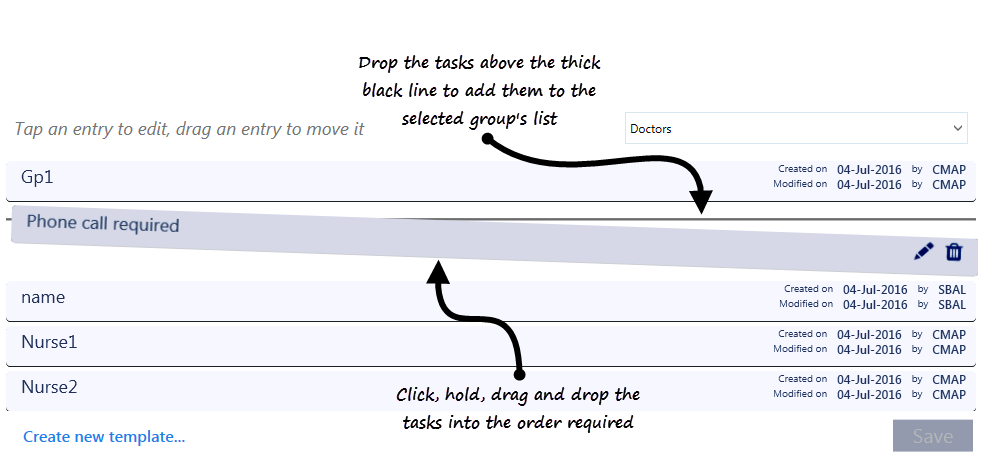
-
Ensure the templates under the thick black line are in the order you want for this staff group and once you are happy with the order, select Save to save.
- The The templates were updated successfully message is briefly displayed.
View the following video to see how to set the display order of your Task Templates. For further videos see Video Tutorials.
| Setting up a Task Template Quick List (0.48) |


