Creating a Task
Tasks can be created from:
To add a task:
- From Consultation Manager
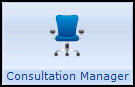 , select the patient in the usual way.
, select the patient in the usual way. - Select Tasks- Add New Task:
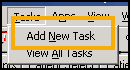
- Tasks automatically opens, the New Tasks screen displays and the selected patient details populate automatically. If you want to select a task template, you need to close the New Task screen, select Templates
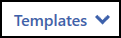 and then select the appropriate template.
and then select the appropriate template.
To add a task from a reminder in either Consultation Manager ![]() or our legacy Appointments system
or our legacy Appointments system ![]() :
:
- Simply right click on the reminder and select Add task.

- Tasks automatically opens, the New Tasks screen displays and the selected patient details populate automatically. If you want to select a task template, you need to close the New Task screen, select Templates
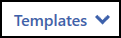 and then select the appropriate template.
and then select the appropriate template.
From any task screen within Tasks, select New task  .
.
- The New Task screen displays:
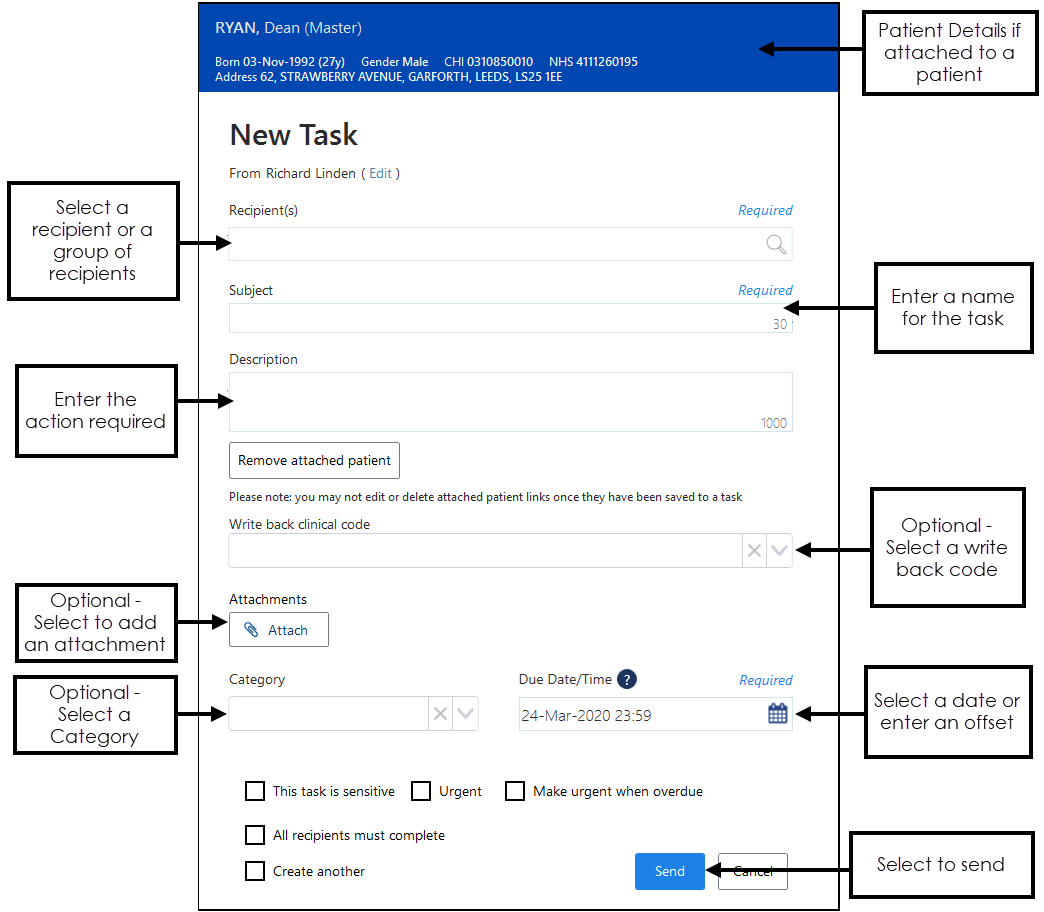
- Complete as required:
-
From (optional) - If you are creating this task on behalf of a group of staff you are a member of, select Edit and select the appropriate group.
-
Recipient(s) - Select the recipient of this task, this can be one or more individual members of staff, yourself to act as an aid memoir or a staff group, simply start typing and a smart list displays to select from.
Note - You can select ALL USERS to send a task to every member of staff. -
Subject - Enter a short description of the task, up to 30 characters, this appears in the My tasks list of the recipient.
-
Description - Enter a full description for the task, up to 1000 characters.
-
Attach patient (optional) - Select
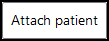 to attach a patient:
to attach a patient:-
The Search for patients screen displays, type the patient name (either in full or part), press return or select Search
 . A list of matching patients displays, select the patient required. Select More Patient Info
. A list of matching patients displays, select the patient required. Select More Patient Info 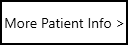 for further demographic information:
for further demographic information: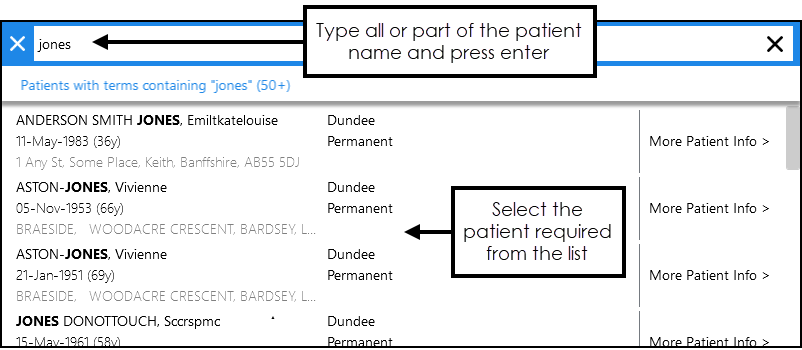
-
- Write back clinical code (only available if a patient is attached) (optional) - Select a clinical code from the list available to write back to the patient record when the task is completed, see Writing Back Clinical Codes for details.
- Attachments (optional) - Select Attach
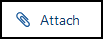 to add an attachment to this task, see Adding Attachments for details.Note - There is a 2MB file limit for attachments.
to add an attachment to this task, see Adding Attachments for details.Note - There is a 2MB file limit for attachments. - Category - Select from the pre-defined list, this facilitates the ability of the recipient to filter tasks allocated to them.
- Due date/Time - Defaults to today's date. If required, select a date that this task should be completed by, either selecting the Calendar
 and then a date or enter an offset time frame using the usual d=days, w=weeks, m=months or y=years short hand, for example, 2d = 2 days.
and then a date or enter an offset time frame using the usual d=days, w=weeks, m=months or y=years short hand, for example, 2d = 2 days. - This task is sensitive - Tick to mark a task as sensitive, if selected only the sender, recipients and system supervisors can see the full details of the task.
- Urgent - Tick if this task should be marked as urgent. If Make this urgent when overdue is already selected, this option is not available.
- Make this urgent when overdue - Tick if the priority of this task should increase when overdue. If Urgent is already selected, this option is not available.
- All recipients must complete (optional) - If this task is going to a group of recipients, tick to request they all complete the task as opposed to just one of them.
- Create another - Tick to automatically start another new task when you select Send.
-
Select Send to save and send the task.
- A 'Task was sent successfully' message briefly displays at the bottom of your screen.
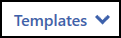 and then select the appropriate template.
and then select the appropriate template.View the following video to see how to create a task:
Creating a Task (1:48)