Questionnaires via SMS
SMS Questions  is a two-way text service that the patient can respond to. Each reply is mapped to a Clinical term that will be filed into the patient’s record.
is a two-way text service that the patient can respond to. Each reply is mapped to a Clinical term that will be filed into the patient’s record.
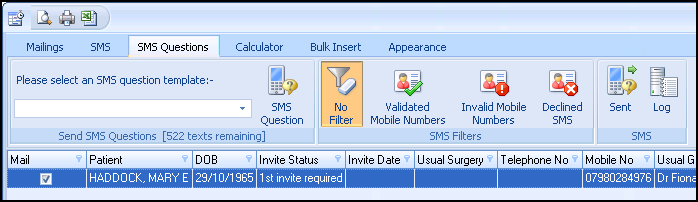
For example, if you send an SMS message to a patient asking 'Please assist us in updating your records If you have never smoked, reply 1, If you are an ex-smoker, reply 2, If you are a current smoker, reply 3'. If the patient replies with an SMS message of 1, the patients record is updated on receipt of the SMS reply with the appropriate clinical term, the comments of the entry contain the text 'patient SMS response'.
What you need to do...
To enable your patient to be able to reply to a Questionnaire sent via SMS you need to configure the following from Vision+ ![]() .
.
Configure SMS Settings for Reply to Questionnaire
- From the Windows Notification Area, right click Vision+
 and select Settings:
and select Settings: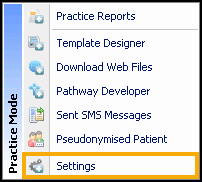
- Select SMS Replies:
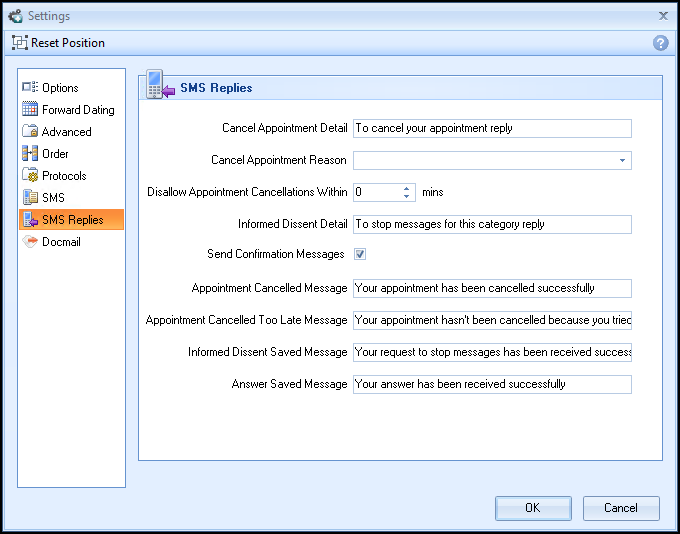
- Add practice messages into Answer Saved Message. This is a global message contained in the SMS reply to patients confirming their response to a question SMS has been received successfully.
- Ensure Send Confirmation Messages is ticked (if you wish to reply to your patient that their reply has been processed successfully).
- Select OK and close Setting.
Add New SMS Template for Questionnaire
- From the Windows Notification Area, right click Vision+
 and select Practice Reports:
and select Practice Reports: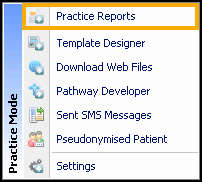
- Select SMS Question Templates
 .
. - Select SMS
 .
. - Enter the Name of the new SMS template for example "Exercise".
- Enter the global message you want your patients to receive, for example "Will you take part in an Exercise Questionnaire?"
- Select Add Mail Merge Field where you have additional merge fields of:
- Notes Kept At
- Title
- Surname
- Forename
- DOB
- Answer
- Select Answer, a Clinical term search box displays.
- If you do not know the Clinical term, then type into the search box at the bottom of the screen and click Select.
- Highlight the Clinical term you want from the list and click Insert
 to move the Clinical term into the right hand side.
to move the Clinical term into the right hand side. - Select OK.
- Continue with steps 7 - 10 until you have created all of your questions.
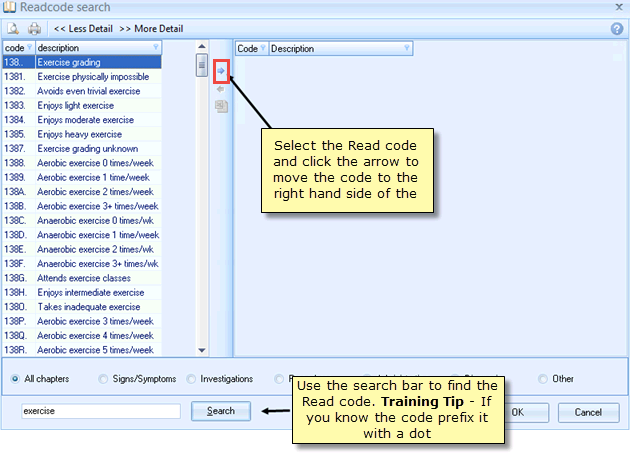
Your SMS Question template should look something like this:
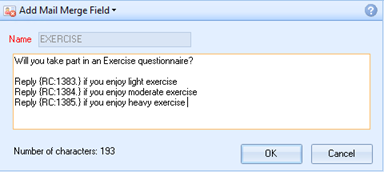
View the following video to see how to create an SMS Questionnaire:
Creating an SMS Questionnaire (1:49)