Add Non-medical staff in the practice
Add any other non-medical staff who are involved with your practice, including the Practice Manager, receptionists and particularly any staff member using the computer. This is important so you can audit entries. All data entry in Vision is auditable with the member of staff signed on at the time.
If you are using a scanning solution, you can either add a user called SCAN; or alternatively, in Security give a current staff member a second login name of SCAN.
- From Control Panel, select File Maintenance and click on Staff
 or the Staff tab.
or the Staff tab. - Either click on the Add
 , or right click while pointing to
, or right click while pointing to  and select Add Staff.
and select Add Staff. - Right click on
 and select Display by Role.
and select Display by Role. - Right click on the staff role you want to add a member of staff for and select Add Staff, see Staff Roles.
-
Complete the Personal tab:
-
Mandatory information:
- Surname (up to 30 characters).
- Forename1 (up to 30 characters).
- Title - Dr.
- Sex.
- Short Name- This is a mandatory entry, up to 5 characters, and is a short way to identify this staff member.
-
Optional information:
- Preferred Name.
- Forename 2.
- DoB.
- Previous Surname.
- Vaild From/Valid To - Enter dates if relevant.
- Inactive - Tick to indicate the doctor is no longer active, and no longer appears on selection lists of active users. Any historical records still bear the initials of a former GP for audit purposes. For example, a GP registrar leaving the practice should be made Inactive, see Inactivating a User for details.
- Miles from practice- For travel expenses, to record the number of miles the staff member is from the practice. Leave blank rather than entering zero.
-
- The recording of main address details for your staff is optional, however a valid email address must be recorded. To enter the main address and contact details select the Addresses tab, now select:
- Addresses - Add if an address is required:
- Enter free text for House Name, Locality, Town and County, where appropriate.
- In Road, you can type the first letter of the road then click on
 and select from a picklist of roads already in Vision. If not there, type in free text.
and select from a picklist of roads already in Vision. If not there, type in free text. - Postcode is up to 8 characters including the space following a valid postcode format.
- Select a Type of Address.
- Click OK.
- Communications Nos - Add to add at least a valid email address for each staff member:
- Contact - Enter the contact detail
- Type of Contact - Select from the available list.
- Click OK.
- From the Professional tab, select the Role if you have not already done so in step 3 above.
- Type of Employee - Select from 1/2 Time, 3/4 time, Agency, Contract, Full Time, Job Sharing, Part-Time.
- Main Speciality, Interest Speciality, Date Qualified, Date Registered, Date Became Principal, Date of 24 hour retirement - Optional entries, usually used for GPs (or nurses).
- Dates Joined and left Practice - Enter the date the staff member joined the practice. Once a staff member has retired, left or died, enter a date In Date Left Practice, but leave blank if not yet relevant.
- Job Sharer - If the staff member is job sharing, display a list of other staff members, and click on the member of staff with whom the currently staff member is sharing a post.
- Insurance Company, Expiry Date, Ref No - An optional entry - display the options and click on your selection from Organisations already entered (if you have not already done, this, you can return and edit this entry later). Enter the Insurance Ref. No and Insurance Expiry Date.
- CHS, Maternity, Contraception, Minor Surgery - For GPs only.
- If you want to add any reference numbers, such as the National Insurance number, click on the Identifiers tab. Select Add. In Identifier Type, select Reference No.. Leave Organisation blank. In Identifier Value, enter the code. Select OK.
- You can also add Language spoken, written and read to the Language tab.
- Finally click OK to save the details.
- You are asked: Do you want to set up a new User for this member of staff in the Security module?
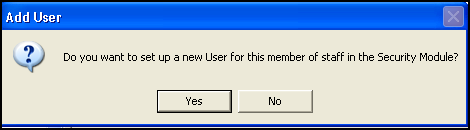
If the new member of staff is to use Vision, then they must be given a Login name and password, click on Yes. Only answer No if the member of staff is never likely to use Vision.
- The User Details - Add screen displays:
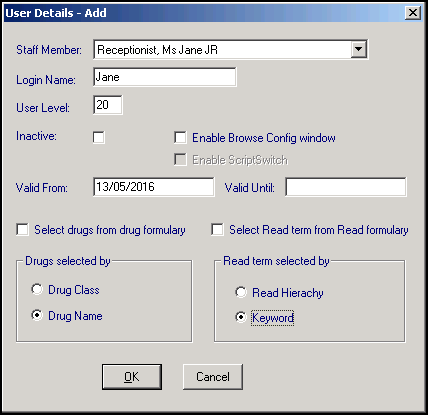
- Complete as required:
- Login Name - Enter a name for use as a user id of up to 20 characters
- User Level - This is not currently in use
- Inactive - Leave unchecked if the member of staff is a current member of staff. Inactive should only be checked once a staff member is no longer active within the practice. They will no longer be able to gain access to Vision.
- Valid From and Valid Until - Enter a Valid From date, from when the user is valid to use the computer. You can leave Valid Until blank if open-ended.
- Enable Browse config window - If this option is checked, then on Select Patient browse lists, such as Therapy lists and List-Contraception, you can double click on the small square to the left of the column headers to add or remove details to be included in the browse lists.
- Select drugs from drug formulary - While using Therapy in Consultation Manager, and selecting drugs in Therapy Add, either the full Drug Dictionary or the practice-defined Formulary displays first. You can switch between the two at the time of selection in Therapy. Many prefer a locum or GP Registrar to select from the Formulary by default.
- Select Read from Read formulary - In Consultation Manager, when displaying the READ dictionary to select a READ term, either the full READ Dictionary or the practice-defined READ Formulary displays first. It is possible to switch between the two at the time of selection.
- Drug selected by - Choose the ways you display the drugs dictionary or formulary - either by drug class, or alphabetically by Drug Name. This becomes the default display for the user when select therapy items in Therapy Add. It is possible to switch between the two at the time of selection.
- Read term selected by - Choose either Read Hierarchy (ie by code) or Keyword as the default way this user will select items from the Read Dictionary. You can switch between the two at the time of selection.
- Select OK to save the entries.
- The Change Password screen is now displayed. Each computer user needs a password in order to sign on to Vision, though you need to warn the new user that the password you are about to enter hasto be changed by them the first time they sign on.
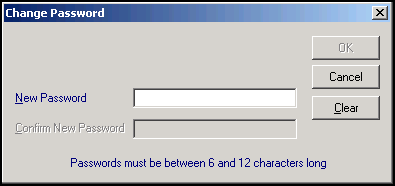
Type in a password, between six and twelve characters long and containing at least one number. Press the Tab key to move on a field.
- Retype the password in Confirm New password.
Note - When changing passwords, a password cannot be repeated until five other dissimilar passwords have been used.
- Select OK and you are returned to the File Maintenance Staff list.
Further options with regards passwords are explained in Security Settings, including the expiry interval, minimum length, a global expiry date, and number of login retries.