Assign Smartcard - England
Before new Smartcard users can login to Vision, their Smartcard must be assigned to a Vision profile or a new Vision profile created for the Smartcard user. You will need the new users Smartcard to do this.
- From Control Panel, go to File Maintenance.
Note – You should login to Vision offline to do this. See Reset Password – if user forgets password if you cannot remember your offline password.
- Next, click on Actions – Assign Smartcard.
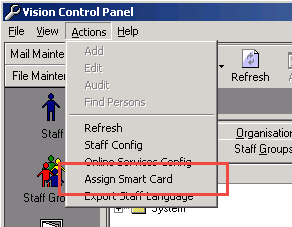
Actions - Assign Smartcard
- Insert the new users Smartcard when prompted and click OK.
- Enter the passcode for the Smartcard.
- You are then presented with a list of Vision users. Select the matching user and press Select. Please ensure that you select the correct user.
- If the user is not on the list, you can click on Add User… to create a new Vision profile.
- You are prompted with the following message "Warning: If you have used Vision at this practice before, and your name is not in the list, then you are advised to contact the system supervisor if this is the case and NOT create a new user. Continue to create a new user?"
- A new staff record will be created in File Maintenance – Staff using the available SDS details (mandatory fields are surname, forename, title, sex, role, mnemonic and a unique id). For prescribing, the following is required: GMP Code, Prescriber number, formulary, Supplementary Prescriber flag and Responsible GP.Note – For Locums, an SDS search is performed to obtain their external prescribing number. Where this is not retrieved, you can enter this manually in File Maintenance – Staff.
See Single Sign On (SSO) On-screen help for further information on Smartcards.
Note – To print this topic select Print  in the top right corner and follow the on-screen prompts.
in the top right corner and follow the on-screen prompts.