Creating an Email Template
Vision+ Email Merge/Recall (6:23)
Before you send emails to patients you must set up an email template, to do this:
- From the Windows Notification Area, right click Vision+
 and select Practice Reports:
and select Practice Reports: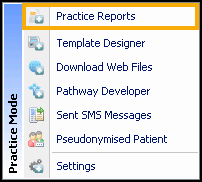
-
Vision+ Practice Reports opens by default on the QOF/QAIF page:
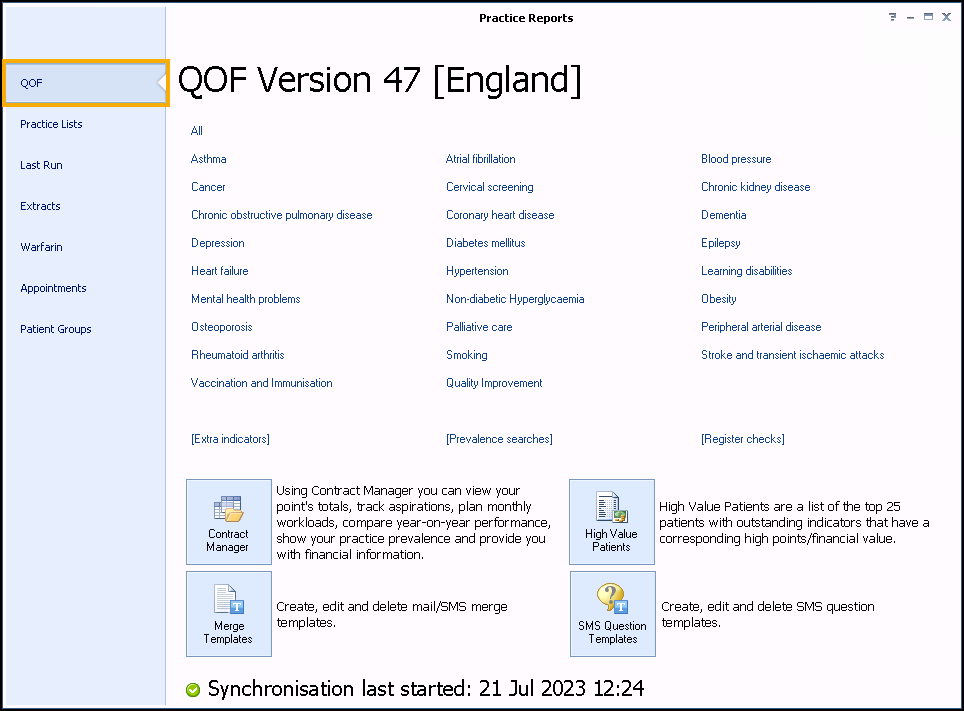
- Select Merge Templates
 .
. - The Merge Templates screen displays, select Email
 to create a new email template:
to create a new email template: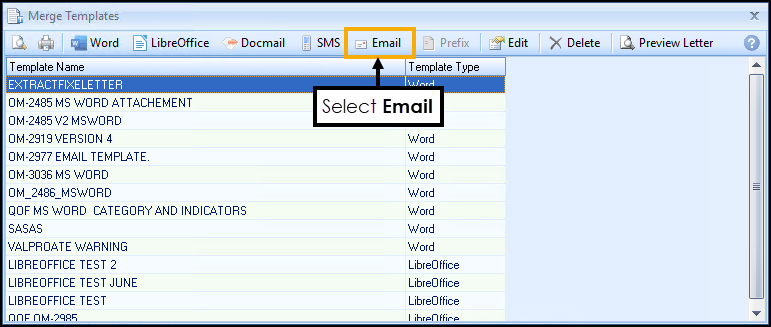
- The New Email Template screen displays:
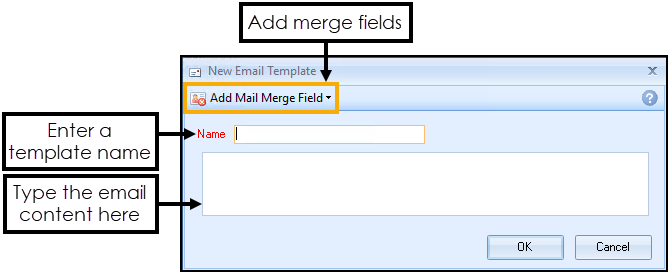
Complete as follows:
- Name - Type a name so that you can distinguish your template type in the Merge Templates screen. The patient does not see this text when they receive the email.
- Description - Add the email content. This is what is included in the email to your patient(s).
- Add Mail Merge Field - The following merge fields are available:
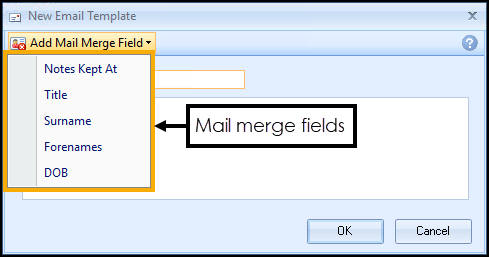
- Notes Kept At
- Title
- Surname
- Forenames
- DOB
Training Tip - Set the email subject line and signature in Settings, see Settings - Email. - Select OK to save the email template to the Merge Templates list.
- Select Close
 to close the Merge Templates screen.
to close the Merge Templates screen.
You can now attach this email template to a Vision+ Template, see Attaching an Email Template to a Vision+ Practice List for details.
Note - To print this topic select Print  in the top right corner and follow the on-screen prompts.
in the top right corner and follow the on-screen prompts.