Adding a Slot Type
To create a new appointment slot type, for example Telephone Consultation:
- From Appointments Setup, select Slot types
 from the .
from the . - The existing slot types display, select Add slot type
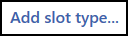 .
. - The Create Slot Type screen displays:
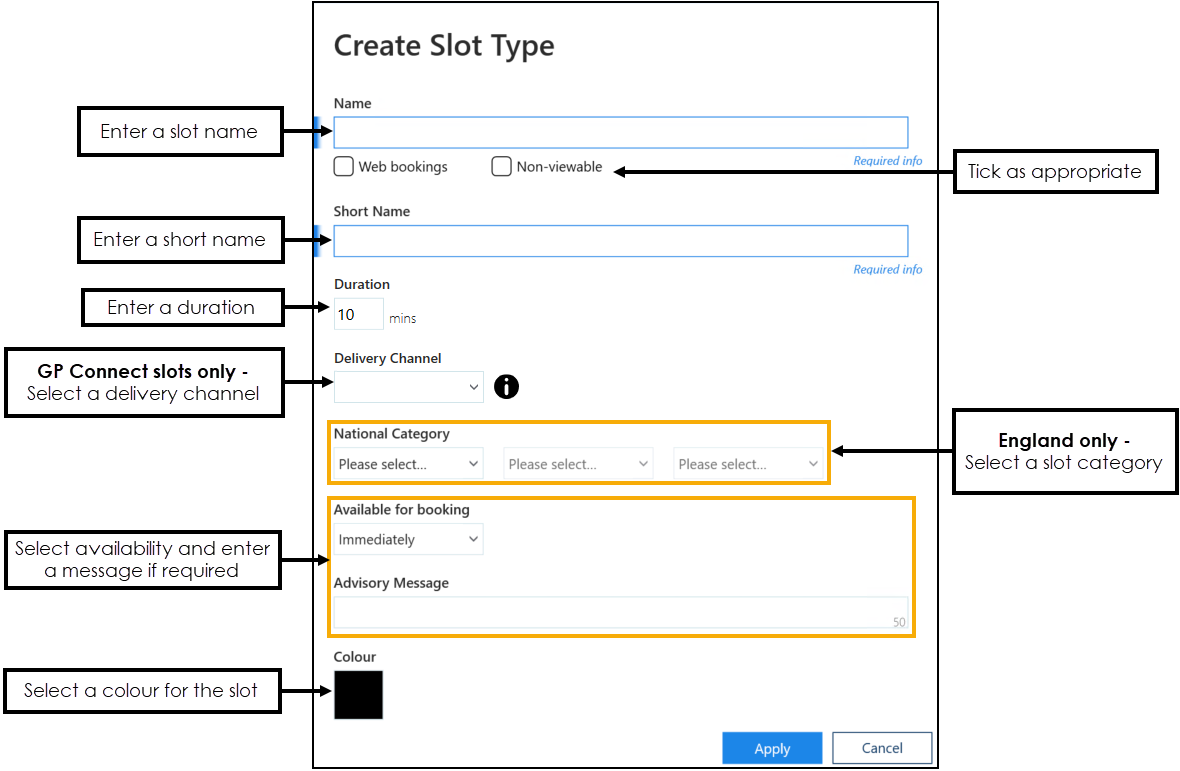
- Complete as required:
- Name - Enter a name for the slot for example Telephone Consultation.Important - To facilitate reporting on vaccination appointments any COVID vaccination appointment slots should have a Slot Type of COVID VACS. This is essential for England however it is recommended to use elsewhere to help manage your appointment books. See Slot Types Overview for more information.
- Web booking - Tick if you want this type of slot to be available for your patients to book online, as well as from within the practice.
- Non-viewable - Tick to only display this type of slot in the practice. No confirmation emails or SMS texts are generated for patients registered for online services from these appointments.
- Short Name - Enter a shot name for this slot type of between 2 and 5 characters.
- Duration - Set the default length of this slot type, this can be updated when an appointment is booked.
- Delivery Channel - Optional, for GP Connect Appointments only, from the available list, select how the appointment created from this slot type is to be delivered, for example, by telephone, in person, by video.See GP Connect Appointments for more details.
- National Category - For English practices only, set the appropriate category that fits the slot type using the three dropdowns that are split into Setting, Type or Category.English practices - See National Slot Categorisation for information on slot categories.
- Available for booking - Optional, select to define how far in advance an appointment created from this slot type can be booked.
- Advisory Message - Optional, enter a message to display on selection of appointments created from this slot type. If you have selected an Available for booking other than Immediately, you can enter a warning message to display if the slot is accessed outside of the selected time period.
- Colour - Select the black box and the Slot Type Colour screen displays:
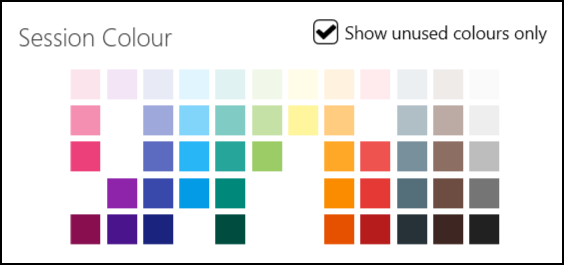
Select from the palette, optionally, tick Show unused colours , to avoid duplicating colours
- Name - Enter a name for the slot for example Telephone Consultation.
- Select Apply
 to save the new slot type.
to save the new slot type. - Optional, drag the new slot type to the position in the list you require. Note - The slot type at the top of the view is used as the default when creating sessions.
-
Select Save to save your changes, Reset to cancel any changes or Sort (A-Z) to reorder the list.

See Editing Slot Types and Slot Types Overview for further details.
Note – To print this topic select Print  in the top right corner and follow the on-screen prompts.
in the top right corner and follow the on-screen prompts.