Using the Select Drug Screen
To access the Select Drug screen, from a Therapy - Add screen, either:
-
Double click in Drug, or
-
Select Drug and press F3 on your keyboard, this can be done with a drug name selected:
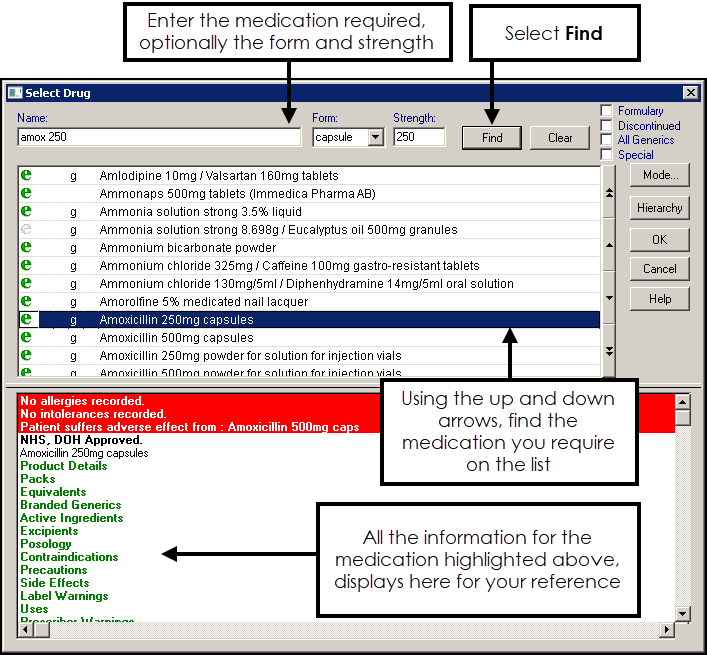
When selecting therapy items Vision 3 breaks down your search criteria in the following way:
-
Name|Form|Strength, for example, 'Amox cap 250' returns Amoxicillin 250mg capsules.
To select an item from the drug dictionary:
- From Therapy - Add - Drug, enter the first three or four letters of the drug name required, optionally, followed by the form and then the strength, for example 'amox cap 250' and press Enter on your keyboard.
- If an exact drug cannot be found the 'exact drug' message displays, select OK and check the item selected is the correct one:
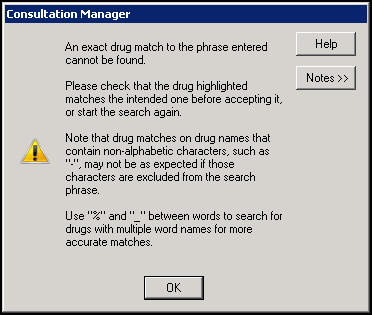
The medication you require should be returned, if not either:
Use the up and down arrows to move through the medication list.
Select Switch to Generic
 .
.Select Switch to Brand
 .
.Press F3 on your keyboard, the Select Drug screen displays.
- Complete as follows:
- Name - Enter the first few letters of a drug item and either press Enter on your keyboard or select Find. The dictionary or formulary displays from the nearest item.
Note - You can enter a brand name and swap to a generic form later.
- Form - There is no need to enter a form, it automatically populates from the item you select, however you can select from the available list if required.
- Strength - There is no need to enter a strength, it automatically populates from the item you select, however you can select from the available list if required.
Note - If you enter a strength, do not add the units, for example, 250 not 250mg.
- Name - Enter the first few letters of a drug item and either press Enter on your keyboard or select Find. The dictionary or formulary displays from the nearest item.
- A drug list displays unless you see one of the following messages:
- [drugname] not found in formulary. Do you wish to search the main dictionary? Yes/No.
If you are configured to initially select from the Formulary, a drug cannot be found in the formulary from the letters you entered. Select Yes to select from the full dictionary.
- [drugname] not found. OK.
The letters you have entered have not found a drug. Select OK and try a different name.
Note - If the drug you require is not in the drug dictionary, please contact Cegedim Healthcare Solutions.
- [drugname] not found in formulary. Do you wish to search the main dictionary? Yes/No.
- Highlight the item you require. Items may be marked with
- g indicating a generic form.
- f indicates a formulary item.
- d indicates a discontinued item, if you have a tick in Discontinued.
- s indicates a special preparation item.
Note - For branded items, the drug item displays for each manufacturer in brackets. Regardless the manufacturer on the prescription, it is up to the pharmacist which brand is dispensed. - Select OK to select the item and return to the Therapy - Add screen.
Right click on an item on the list to check for drug check warnings and view any caution codes:
- Check Drug - Summarises the drug checks for the current patient therapy and history data and the currently highlighted drug, see Drug Checks for details.
- Caution Codes - Displays warning messages which can be allocated to drugs and printed on dispensing labels, for example, Take at regular intervals - complete the course unless otherwise directed, see Caution Codes for details.
Product Information
The bottom section of the Select Drug screen displays the product information of the highlighted drug. An item's status displays, for example, if it is Unlicensed or a Limited Availability item displays. Select a green heading to expand/collapse information:
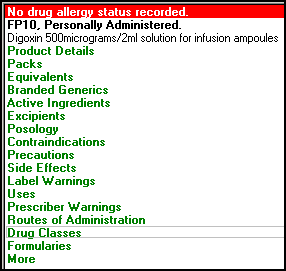
Select a topic below to expand the section:
Displays drug information such as name, form, strength, flavour, manufacturer and order number where available.
Displays pack sizes and price.
The following abbreviations are used:
- POM - Prescription only medicine.
-
P - Supplied by a pharmacist only.
-
P not available under NHS - Supplied by a pharmacist and cannot be prescribed on a prescription.
-
GSL - On the General Sales List, for example, it can be supplied by a supermarket.
-
NHS - NHS prescribable on a prescription form
-
HOSP - Prescribable from hospital
-
CD - Controlled drug
-
Sf - Sugar free
-
Udv - Unit doe vial
Displays alternative brand or generic forms (if any), if the item selected.
Displays generic names (if any) that are branded with the manufacturer code at the end of the generic name (XXX).
You can double click on one of the drug name lines to prescribe this form of the drug. If the drug selected has the drug status of either Must Use Brand or Must Use Generic, and you selected the opposite, you are given the opportunity to swap.
Displays the generic composition of the item selected. At the end of therapy add, checks are made to see if the newly added item has the same ingredients as an existing therapy for this patient. Drug Strength and unit details are also included here.
Displays the components of the drug item other than its active ingredients.
Displays the Gemscript drug dictionary:
- Recommended dosage
- Suggested quantity to prescribe
- Number of days
- Additional information on typical adult dose, standard dose, detailed posology and warnings.
If Use Gemscript Posology Drug Defaults is ticked in Consultation - Options - Setup, see Consultation Manager Setup - Therapy, the Quantity, Preparation and Dosage for the currently selected drug item automatically complete with the Gemscript suggested amounts.
Displays a list of general contraindications for this item. If you select OK to accept the item, a more specific drug check is made against the patient's data, see Drug Checks for details.
Displays less serious contraindications that nevertheless require action, for example, in the case of Pregnancy and Lactation Warnings.
Displays a list of side effects for the currently highlighted drug.
Displays Mandatory Label Warnings and Counselling Information:
- Mandatory Label Warnings - Instructions which should be made clear to the patient. There may be none at all, but if there are any, these should be printed on the dispensing label, for example, For external use only.
- Counselling Messages - Counselling Messages are to warn the patient of possible side effects, for example, May affect your ability to drive a car or operate machinery.
Displays the indications for the currently selected therapy item. For example, for erythroped A tablets, the uses include:
- Campylobacter enteritis,
- Syphilis - chancre (initial therapy),
- Sinusitis - acute infective (initial therapy),
- Otitis media - acute suppurative (initial therapy).
Displays generic prescriber warnings for the drug item.
Displays how the selected drug should be administered, for example, orally.
Displays how the selected drug should be administered, for example, orally.
Displays the drug category under which this currently selected drug is found within Gemscript, for example, digoxin, the drug class is Cardiac glycosides, (Main) indicates the principal drug class.
Displays the formularies that the item belongs to:
- Practice formulary
- Nurse independent prescriber formulary,
- Non-nurse, non-gp independent prescriber formulary excl.nurse,
- Nurse formulary.
More provides detail on dm+d code, Vision Drug Code, Read code for the drug, type, VTM name, Search key, key form, key strength.
Hints and Tips
The following hints and tip should help you select items that can be difficult to find:
- Wild Cards - Where a drug name is long, or you are not sure of the spelling, you can use '_' to replace one character, or '%' to replace multiple characters, for example:
Entering 'depixol_c', returns Depixol Conc 100mg/1ml solution for injection ampoules.
Entering 'depo%rov', returns Depo-Provera 150mg/1ml suspension for injection pre-filled syringes.
- Appliances - You can select an appliance using the appliance number, precede the number with #, for example, #100500.See Therapy - Appliances for details.
- Elastic stockings - Enter Elastic Hosiery and press Enter on your keyboard to display most stockings, you can also use the brand name.
-
Insulin - Insulin must be found under the brand name, for example, Human or Humulin.
- Needles, Lancets - These can be found in Hierarchy under Hypodermic Equipment.
- Bandages, dressings, shampoos - These can be found in Hierarchy under Wound management and chiropody products.
- Packs with flavours - It is not always obvious how to choose items which have different flavours. Some flavoured items are separate items in the drug dictionary and can be selected as such.