Registration Tab
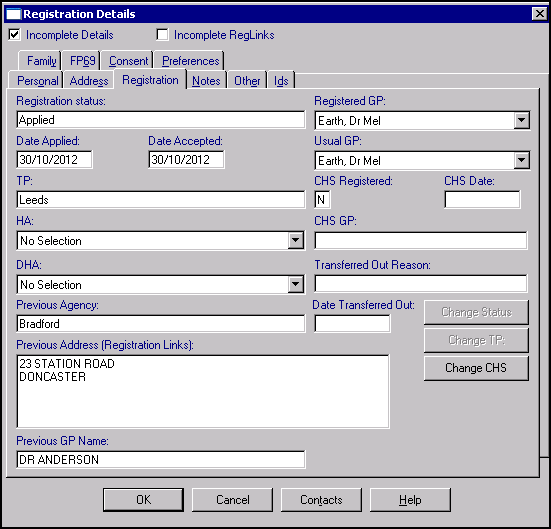
Most of the Registration tab is completed automatically from the registration process.
The Registration tab displays:
- Registration status - Usually selected in the initial stages of adding a new patient, see Registration Status for details.
- For Registration Links practices, the registration status automatically changes from Applied to Permanent when an Approval transaction is received, see Registration Links Summary.
- Registered GP - The Registered GP is selected as part of the registration process, see Registered GP. If a patient wants to register with another partner in the practice, see Change of GP within the practice – Internal Transfer.
- Change Status – This is disabled if you are Registration Links and this is a permanent, active patient. Otherwise, you can edit the registration status if required, see Edit Registration Status.
- Date Applied - This is the date automatically entered by the system when you add a new patient, see Applied date for details. You may edit it. For Registration Links practices, this is the date of the outgoing Acceptance Transaction, as long as the registration is complete. If re-registering a patient, the applied date defaults to today's date and displays in red.
- Date Accepted - The Date Accepted or Acceptance Date is the date that your TP approve the new patient. For non-Registration Links practices, you could amend the Date Accepted to the date that you receive notification from the HA / HB /CSA that the patient is on the list.
For Registration Links practices, the Date Accepted is the date that the Approval Transaction is received from the HA, automatically entered by the system.
Note - If you change the patient's GP to another partner (Internal Transfer), you are asked if you want to update the Applied and Accepted dates. - TP and HA/HB/CSA - This is usually entered in the initial stages of adding a new patient (refer to TP, HB or CSA). The TP is the HA with which you are linked for Registration Links purposes. The HA is the HA in which the patient lives, if this is different from the TP.
- Change HA/HB/CSA - If you want to edit the HA/HB/CSA because the patient has changed address and Health Authority, see Change an address under Editing a patient, where you will need to use the Change HA/HB option; and also Address Change - Change HA /Same GP – Registration Links, and Address Change - Change HA/Same GP (Non-Registration Links).
- DHA - This entry is optional. The local DHA will need to have been added in File Maintenance - Organisation in order to be selected as an option here.
- Previous Address - Previous address recorded.
- Previous Agency - This entry is optional but is usually entered in the initial stages of adding a permanent patient (see Add permanent patient with medical card – Transfer In Agency refers to the Health Authority - HA, HB, or CSA.
- Usual GP - The Usual GP is the doctor that the patient usually sees, and can be different from the Registered doctor. The Usual GP can be selected in the same way, but must already have been added in File Maintenance - Staff.Important - To ensure Mail Manager messages are received by the appropriate GP, the Usual GP must be an actual GP. If a patient is registered to a pool list GP, the Usual GP must be updated.
- Previous GP - Previous Registered GP.
- CHS entries - see Child Health Surveillance.
- Transferred Out Reason and Transferred Out - An amendment of the registration status to Transferred Out, when the patient removes from the practice list, lets you also enter the Transferred Out Reason and Transferred Out Date (see Patients who die or remove out of practice area). Note - You cannot transfer patients out if you are a linked Registration Links practice. Only the HA can "remove" patients with a Deduction Transaction. You can, however request a deduction.
Once the Registration tab is complete, either select the next tab to complete or select OK to save and close.
See New Patient Check List for further details details.
