|
|
What are Security groups?
In the bottom left pane of Security are listed groups of users. A group on the Security module is a collection of users to whom you wish to assign the same security rights. Both groups and individual users can be assigned to functions to grant them permission to use parts of the system. You can create your own groups, eg practice nurses.
By default, the users are initially grouped into three groups:
- All users
- Clinical Managers, allowed access to clinical data (Consultation Manager).
- System Managers, allowed access to system data, eg Security and File Maintenance.
If a staff member has more than one user profile, each profile could be added to a different group, eg one to system managers and one to clinical managers.
Note - Do not be confused between the groups of users set up in Security, and the Staff Groups on File Maintenance. The Staff Groups are grouping staff for the purposes of receiving or actioning XML messages on the Mail Manager screen.
In the Groups of Users list, if you click on ![]() beside a group name, you can expand the list and see which users are currently assigned to which group (clicking on
beside a group name, you can expand the list and see which users are currently assigned to which group (clicking on closes up the list).
closes up the list).
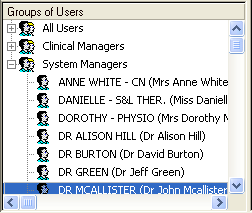
Clicking the right mouse button while pointing to a group in the bottom left pane displays the following menu - where a specific group is being actioned, this should be highlighted first:
- Add User(s) to Group - Point to a group heading in the bottom left pane, right click and select Add User(s) to Group in order to select a user from the list of users (see Add user to group).
- Remove User from Group - Select this option while pointing to a user listed under a group and right clicking. The user will be removed from the group.
- Add Group - Add a new group (see Add a new group)
- Edit Group - Point and right click on a practice-defined group heading in order to amend the description.
Note - You cannot edit either the All users, Clinical Managers or System Manager groups.
- Delete Group - Remove a group.
- Print - Print a list of users in each group.
- Print Preview - A print preview of the above.