Copying Appointments
Copying an Appointment (1.43)
If a patient needs to have another appointment booked, you can copy existing appointments to the Appointments Clipboard and then allocate them a new slot.
Copying a Single Appointment
To copy a single appointment in the Reception View screen:
-
From the appointment slot, select Options
 and then select Copy to Appointments Clipboard:
and then select Copy to Appointments Clipboard: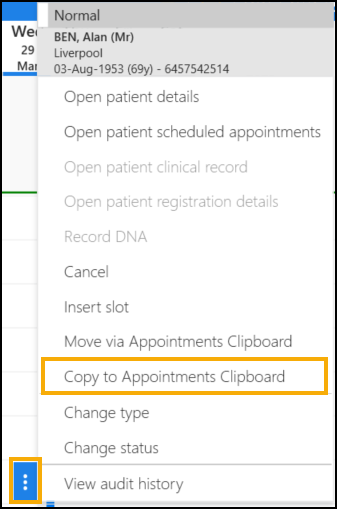 Note - You cannot copy appointments that have a status of Seen, see Appointment Status - Overview.Important - Copying an appointment copies the patient information only and excludes any appointment comments.
Note - You cannot copy appointments that have a status of Seen, see Appointment Status - Overview.Important - Copying an appointment copies the patient information only and excludes any appointment comments.
-
Locate the available slot required in the usual way, see Selecting a Specific Date or The Free Slot Search for details if required.
- Select Appointments Clipboard
 and the Appointments Clipboard pane displays:
and the Appointments Clipboard pane displays: Note - Appointments can be copied to the Appointments Clipboard without replacing the previously copied appointments in the Copied tab.
Note - Appointments can be copied to the Appointments Clipboard without replacing the previously copied appointments in the Copied tab.If required, select from the following options:
Clear all - Removes all the copied slots from the list.
Collapse - Switch between a condensed list and a list with additional information.
Training Tip - If you log out at this point any copied appointments are removed from the Appointments Clipboard.
- Drag and drop the copied appointment into the slot required, or highlight the required slot and select Paste without comments.
The booking confirmation message displays:

Copying Multiple Appointments
To copy multiple appointments:
- From either the Reception, Weekly, or Day Views, right click on the appointment you want to copy to highlight it:

-
The action toolbar displays:

Select Copy to Appointments Clipboard
 .
. - Locate the available slot required in the usual way, see Selecting a Specific Date or The Free Slot Search for details if required.
- Select Appointments Clipboard
 and the Appointments Clipboard pane displays:
and the Appointments Clipboard pane displays:
If required, select from the following options:
Clear all - Removes all the copied slots from the list.
Collapse - Switch between a condensed list and a list with additional information.
Training Tip - If you log out at this point any copied appointments are removed from the Appointments Clipboard.
- Drag and drop the copied appointment into the slot required, or highlight the required slot and select Paste without comments.
The booking confirmation message displays:
